Searching for PDFs with GoldFynch
When you are searching for a word or phrase in a single PDF document, Adobe Acrobat or your browser PDF viewer will usually do the job. But when you start needing to search across multiple PDF documents–a situation common for legal cases–you need specialized software like GoldFynch.
Searching for PDF files
There is a lot of control GoldFynch gives you to run effective and efficient PDF searches and a number of possible ways to frame your search queries. A search can be broad or narrow; to find text in a single PDF, find text in multiple PDFs, or find specific PDF files within your case structure. Follow these steps to learn to use GoldFynch’s search features, as well as how to review your results, and access the editing and the save-search functions.
Search Overview
The search can be run from either the Search bar located a the top of your screen, or the ‘Advanced Search’ view. The Search bar provides you an extremely fast way of directly typing out search queries. The Advanced Search view allows you to construct a detailed search query using drop-down lists that contain all the possible search parameters you can use, as well as a drag-drop interface to group terms of the search query together. This makes the process very easy to use.
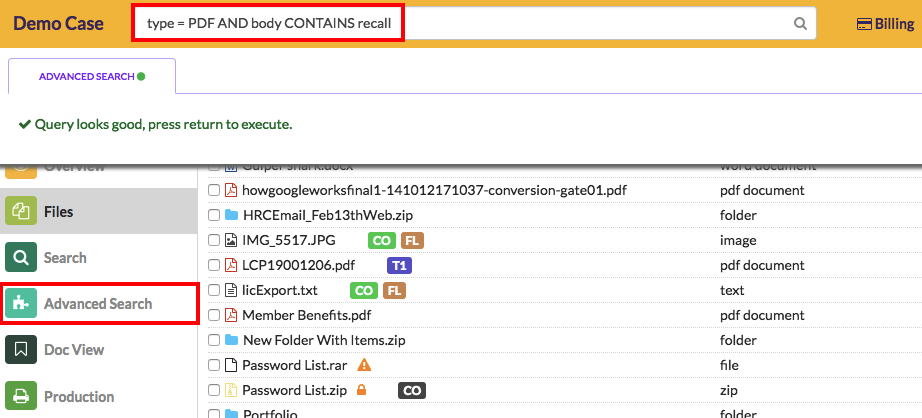
Note: GoldFynch’s ‘quick search’ feature isn’t mentioned here since it doesn’t support carrying out a ‘type’ search at the same time as setting a second parameter
After restricting your search to PDF files, you can zero in on what you are looking for, searching for metadata–information like when documents were created, the folder they are located in, tags you’ve assigned to them and so on–or for the data itself, like keywords and phrases found in the PDF document. If you have PDF files in your GoldFynch case that are attachments to emails or that were extracted from zip files, they can also be included in these searches as well.
If you work with large numbers of related PDFs, you can use GoldFynch’s Tags feature, which allows all ‘tagged’ files to be called by a search query or through the ‘Tags’ view. Searching within a tag used for only PDF files–instead of all PDFs in the case–dramatically speeds up searches.
GoldFynch also automatically tracks text on hidden layers and indexes it for searches.
GoldFynch uses stemming for its search results - words that contain part (the stem) of the specified search word are also included in search results. For example, a search for “closing” finds instances of close, closed, closes, and closely.
Searching for PDFs using the Advanced Search feature
Choosing between using the quick search bar or the Advanced Search view depends on the type of search you want to perform. Use the quick search bar (on top of the GoldFynch view) for broad, unrefined searches–like finding all PDF files that are tagged “confidential.” Use the Advanced Search view to perform specific searches that simultaneously check against many parameters. For example, searching for PDFs created between two dates, which contain a specific phrase, and which are not tagged “ignore.”
The Advanced Search view also allows you to save your search queries so that you can easily access them later. You can find more information about saving searches here under “Saving and Loading Searches.”
Here’s how to search using the Advanced Search view:
Step 1. Click the Advanced Search button in the left pane
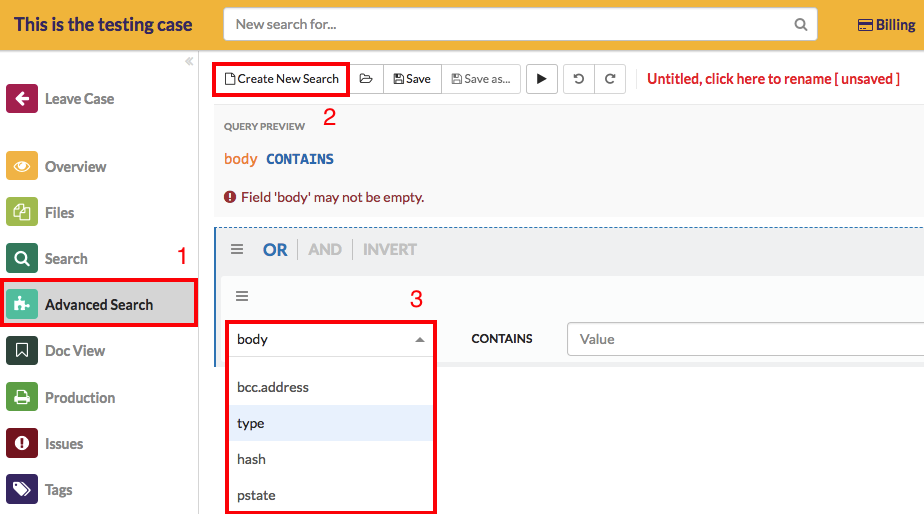
Step 2. Click on the Create New Search button to create a new search query. Notice there is a warning message in the ‘query preview’ area. This is because we haven’t created a complete search query yet.
Step 3. Click on the drop-down field that is set to “body” (the default search parameter) and change it to “type.”
Step 4. Select the drop-down field against “type” and set it to “pdf.”
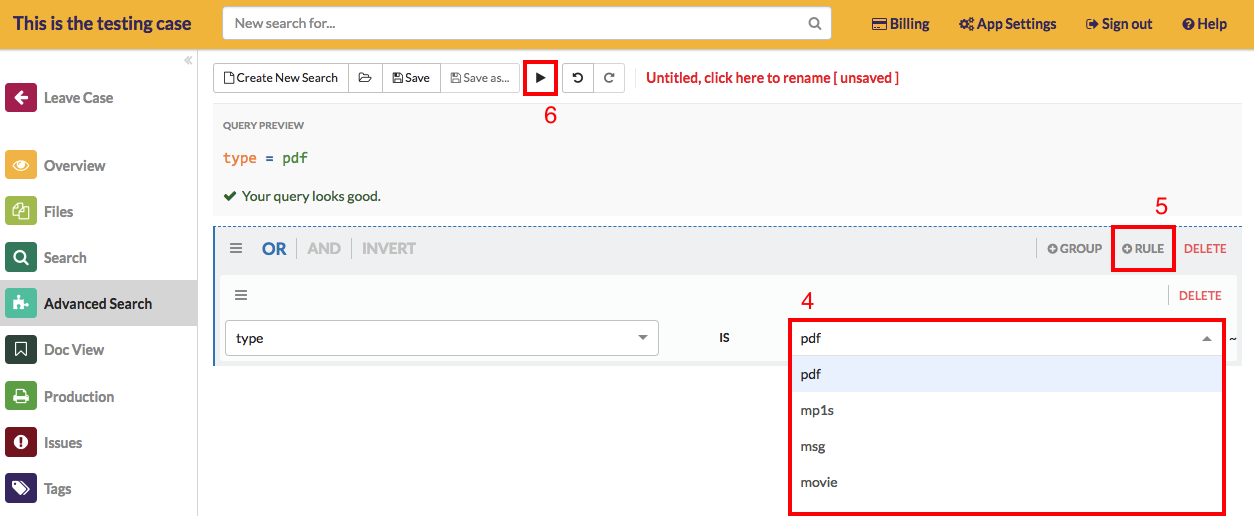
Step 5. Click on the +Rule button in the top-right corner of the box. You can now set a new parameter for your search.
- To perform a search for a word or phrase in the PDF documents, enter that term into the
Valuebox (this will search using the “body” parameter that checks text within the PDF file) - To perform a search using a different parameter, change the “body” parameter, and enter an appropriate value to search for. (e.g. “date = 2018-03-23”) Note: to search for all PDF files in the case, skip this step.
Step 6. Click the search execute button to run the search.
You can find more information about how to use the Advanced Search view here under “Performing a complex search from the Advanced Search view.”
Here’s how to perform an Advanced Search for PDFs using the Search bar:
Step 1. Type “type = pdf” in the search bar at the top of the screen
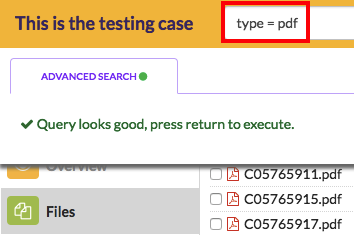
Note: The “Suggestions” tab will disappear and “Query looks good, press return to execute.” will be displayed as soon as the validation for terms in the query is met. Make sure you actually finish typing out the terms though. (e.g. searching for “type = pd” isn’t going to generate any results!)
Step 2. Enter additional parameters as described below, leaving a space between each word:
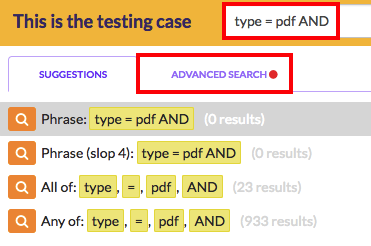
- Type “AND”
- Click on the
Advanced Searchtab of the dropdown menu - Enter a parameter. A list of usable parameters (as well as, in the subsequent steps, usable operators or values) will be displayed when you enter invalid text. The location of the invalid character or word is highlighted as well
- Enter one of its associated operators (like “CONTAINS”, “=”, “<=”, “is”, etc.)
- Enter a value to search against
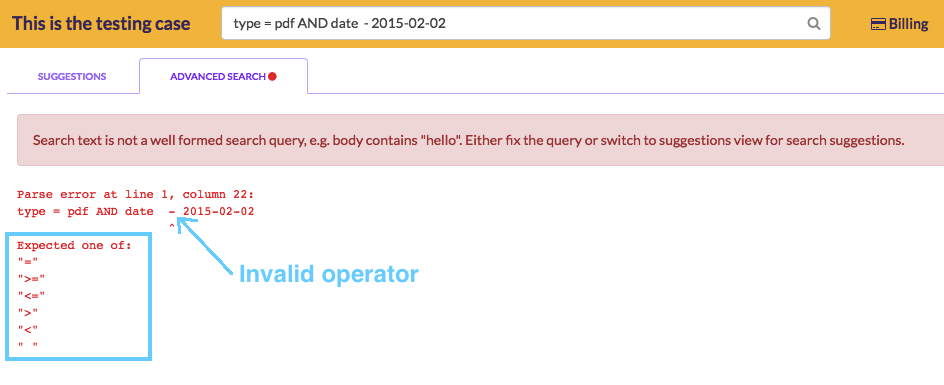
Note: to search for all PDF files in the case, skip this step.
You can repeat this to add more parameters to search against beyond this, linking each segment of the query with the boolean operators AND, OR and NOT, as well as parenthesis “( )” to specify the order of evaluation of terms.
Step 3. Hit the return key to perform the search
You can find more information on how to construct a search query, including a breakdown of all available parameters, here under “Performing a complex search from the search bar.”
Review your search results
After you run a search, the results are displayed, along with their file paths, size, tags assigned to them, etc. A snippet from the document will also be displayed, nested under the names of each document, and if the search included a word or phrase query, occurrences of the word will be highlighted.
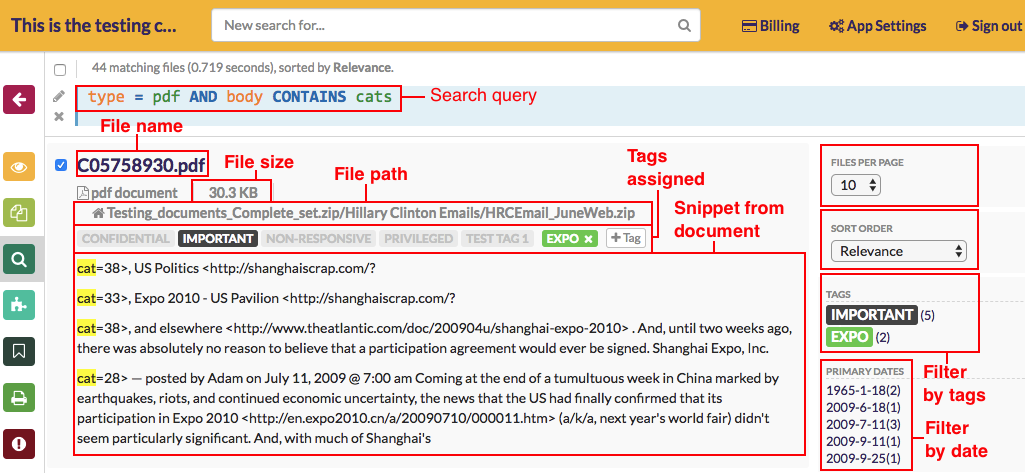
There are filters on the right side of the screen that let you:
- Increase the number of files displayed per page
- Sort the files by relevance and date modified
- Filter results by tags assigned to files, or date of creation/modification
At this point you have a number of options available to you:
- Clicking on the file’s name will take you to the ‘Doc View’ screen where you can review the document
- Clicking on a snippet of text will take you directly to that section of the file in the Doc View screen
- Clicking on a file path will take you to the ‘Files’ view and to the directory in which the file is in within your case
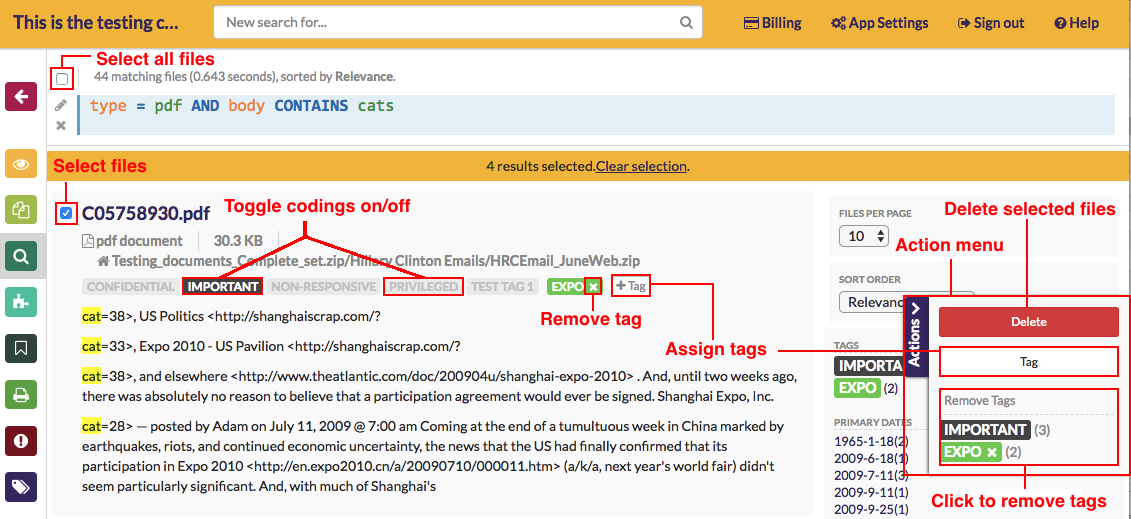
- Click on the
+Tagbutton against a file to create/add regular tags to the file, or on quick codings to assign/unassign them to the file - Clicking on the
xmark next to a tag removes the tag from that document - Clicking on the selection checkbox next to one or more file names opens an action menu on the right side of the screen that allows you to assign and unassign tags in bulk, as well as delete all selected files
- Clicking on the selection checkbox above the file query selects all search results
- Clicking on the
editbutton will take you to the Advanced Search view where you can modify and save your search query
Editing and saving your search
Regardless of whether you performed a search from the Search bar or the Advanced Search view, you can click on the edit button in the top left corner of your screen next to your search query to be taken to the Advanced Search view from where you can edit your search parameters and values, as well as save your search query.
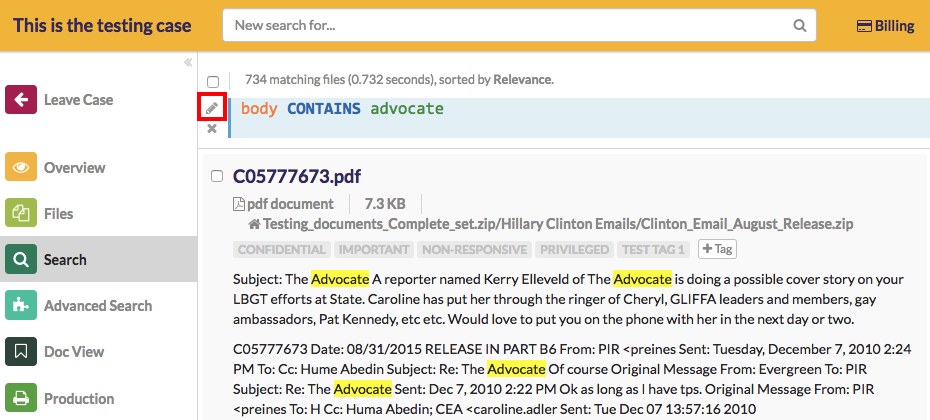
Advanced Search parameters and operators
Some of the following parameters will come in handy while performing a search for PDF files:
- Directory - lets you specify a folder of the case in which the search will be limited to
- Body - searches the body of the PDF for a word or phrase. It searches for the entire string of characters, including spaces, in the same order in which they appear in the text box. Additionally, the ‘slop’ feature can be used to allow for some flexibility in the search results
- Tags can be added as search parameters to limit PDF results to specific sets of grouped files quickly
- Operators are used while performing searches to connect sections of a search query. These are important while searching for PDF files specifically since they are needed to connect the “type = pdf” section to the rest of the query
- AND - used between two words to find documents that contain both terms, in any order
- OR - used to search for all instances of either term
- NOT - used before a search term to exclude any documents that contain that term
- Parenthesis “( )” - used to specify the order of evaluation of terms
For example, here is a query using some of the operators:

The Advanced Search system isn’t just restricted to PDF files. It works for hundreds of different file types. Find out more about how useful it can be here:
- The Magic of Advanced Searches: Useful eDiscovery Tips for Small Law Firms
- The ‘Slop Search’: How to Get Better Search Results When You’re Looking for Specific Phrase
- 4 Essential Advanced Search Features Your Small Law Firm Needs for Email eDiscovery
- How to Search Your eDiscovery Case. Pro Tips Every Small Law Firm Needs to Know