Features of the Document Viewer (i.e. the ‘Docs’ view)
The Document viewer provides you with easy access to many of the review functions available on GoldFynch.
Some of the functions that can be executed from the document viewer are :
- Navigating through search results
- Viewing attachments
- Navigating through review sets
- Adding and removing tags
- Performing redactions
- Adding document notes and annotations
- Viewing a file in its native format
- Viewing a produced version of the file
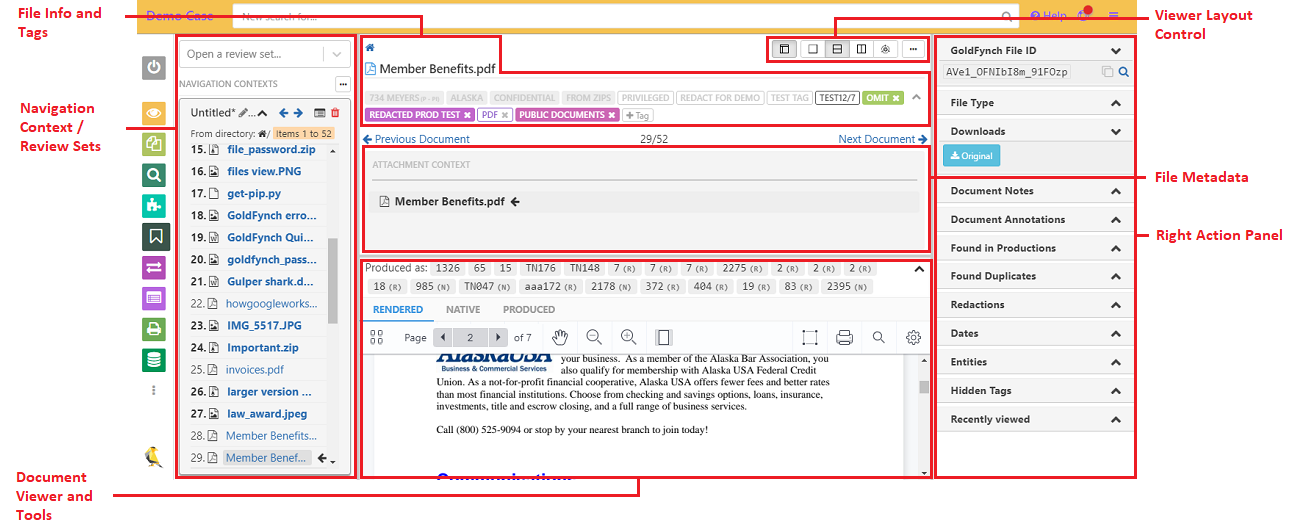
You can access the Document Viewer from the left navigation panel by clicking on the Docs view icon.
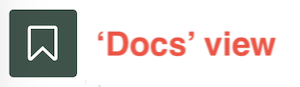
You can also access it by clicking on any file in the Files view or on a file that is part of a search result.
Managing the Document viewer layout
The viewer layout controls at the top of the document viewer page lets you control how you view the page. You can also adjust the width of the various sections. The default layout which is displayed below includes the navigation context to the left of the viewer and the attachment context above the viewer.
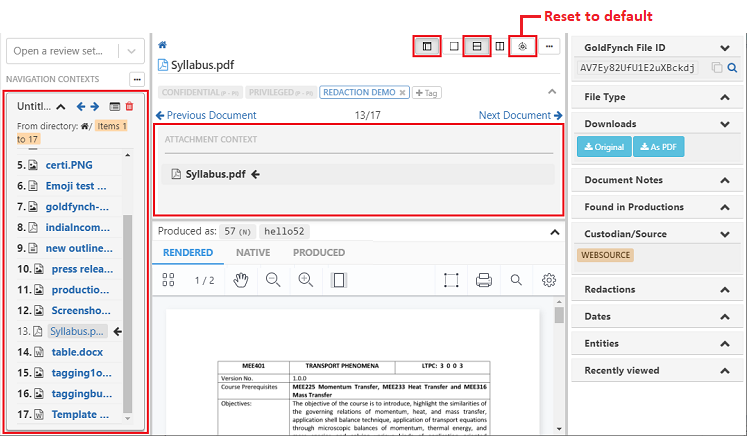
The functions of the viewer layout buttons are -
- The
Navigation contextbutton will toggle the Navigation context/ Review set panel on and off - The
Document onlybutton will hide the Attachment context panel - The
Split horizontallybutton will display the Attachment context panel above the Toolbar - The
Split verticallybutton will display the Attachment context panel to the left of the document - The
Reset layoutbutton will revert to the default Document viewer layout - The
...button will let you switch between the two document viewer options
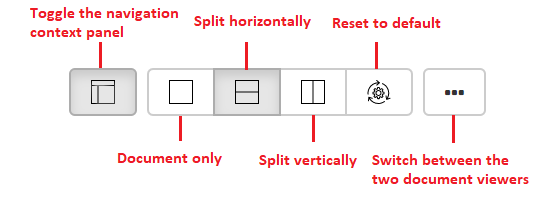
The image below shows different document viewer layouts along with the selected buttons
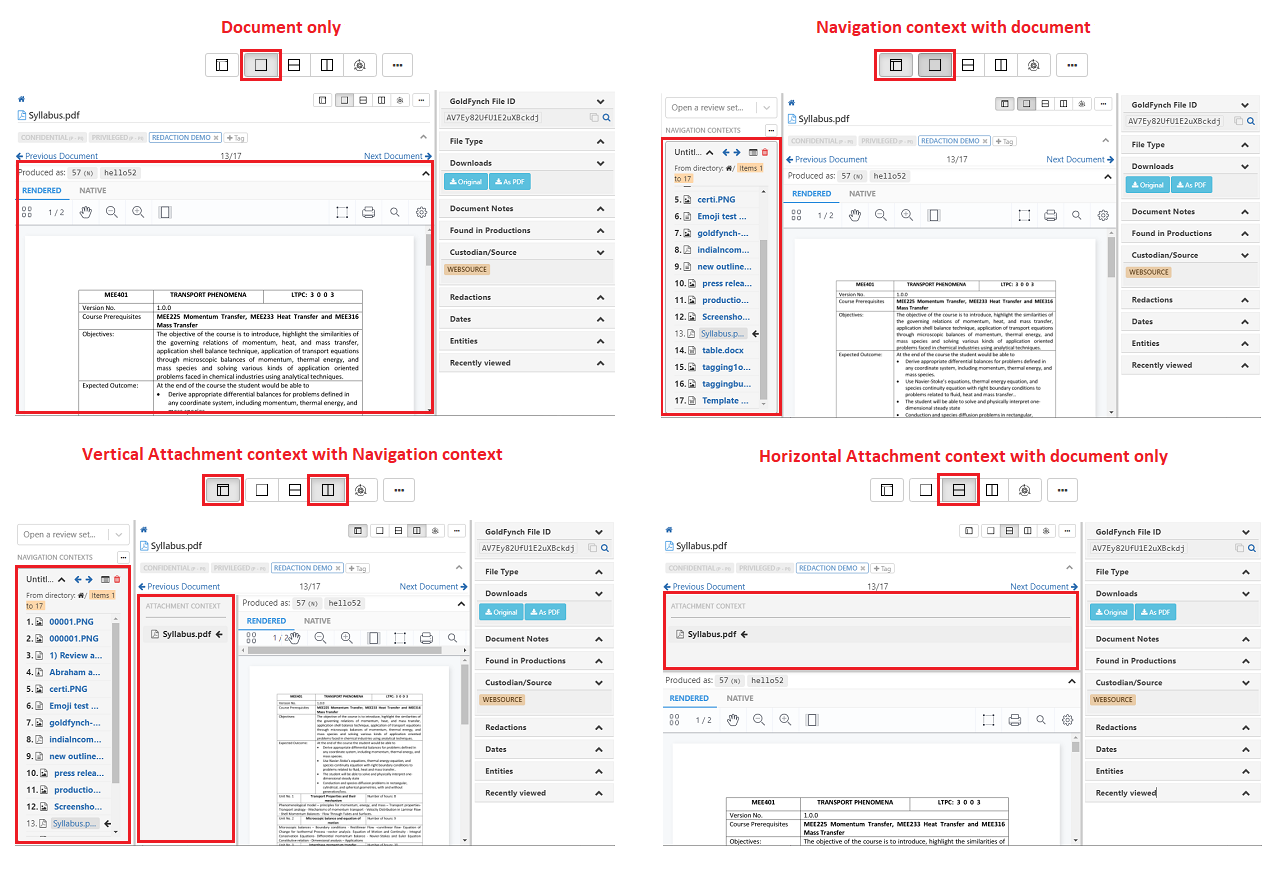
Click and drag the border of the Attachment context panel next to the PDF viewer to resize it
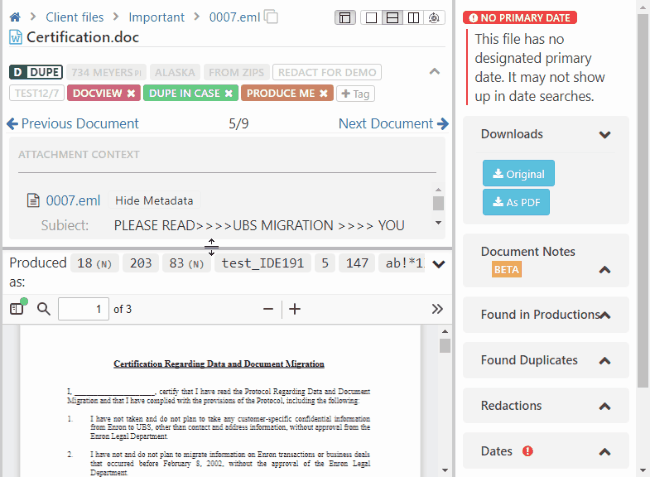
Note: Similarly, you can click and drag the border of both the navigation context and right action panel to resize it
Viewing results from a keyword search
If you ran a search for a keyword, phrase, or similar text parameter, and then opened one of the search results, the word(s) you searched for will be highlighted and an arrow will point at the line that they are found in.
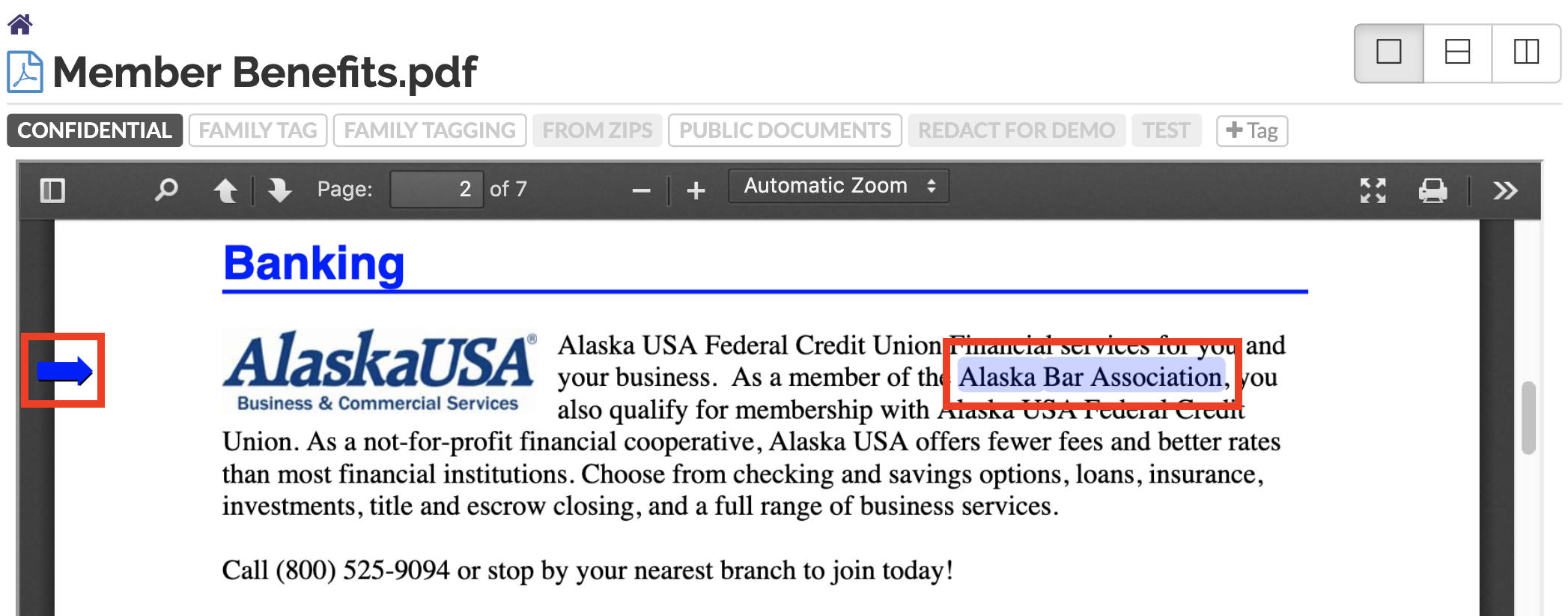
Navigating through search results via navigation context
When you are navigating through files in the Document Viewer opened as part of a search result, they are opened in a "context" and you can:
- Cycle through all documents in the "context" in the Document viewer using the
Previous DocumentandNext Documenttext or by using the arrows in theNavigation Contexttool in the left column - Click on an item that is part of that context in the Navigation context to jump directly to that item
- Save the Navigation context of a file to return to it even if you navigate away from the page
Note: If you view a folder in the Files view and open one of the files, all files in that folder will be part of the file's "context"
Learn more about the navigation context here.
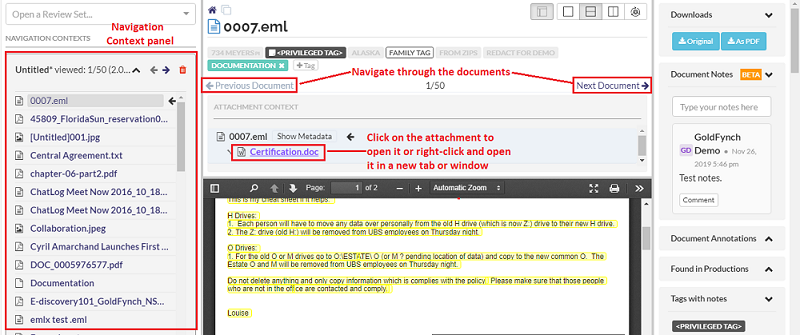
NOTE: While in the Document Viewer, we recommended that you open attachments or other links (for example, those found in the Attachment Context Panel) in new tabs so that your current position in the file review order is maintained. You can do this by either:
- holding the 'control' (CTRL) button while clicking on the attachment/link
- right-clicking on the link/attachment then clicking on 'Open Link in New Tab' or 'Open Link in New Window' options
Navigating through review sets
When viewing a document from a review set, the left panel which usually displays the "navigation context" will now display the open review set and it provides the following information:
-
The name of the open review set
-
The list of documents in the review set with names of files in bold text indicating that they are yet to be reviewed
-
The backward(<-) and forward (->) arrows help you to step through the documents that are part of the review set, as do the "Previous Document" and "Next Document" text
-
The number and percentage against "Reviewed" show how many files you have reviewed in this batch
-
The number and percentage against "Coverage" show how many files in this batch have been reviewed in total across all collaborators
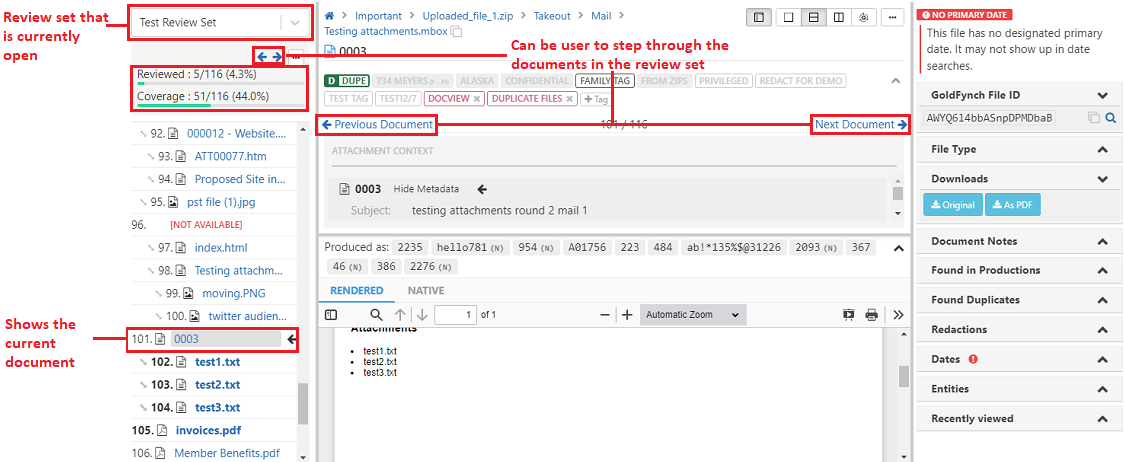
Learn more about creating review sets
The Tags bar
Add and remove tags
You can quickly add or remove tags and quick tags from the tag bar just below a file's name.
- Click on a quick tag to toggle it on or off
- Click on the ‘+Tag’ button to add a new or existing tag
- Click on the ‘x’ on a tag to remove it from the document
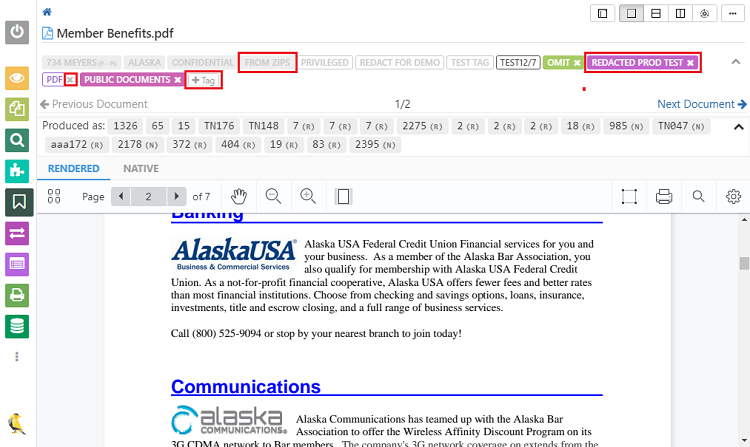
Find out more about tagging files here.
Attachment context panel
The Document Viewer’s Attachment context panel helps keep track of files that are linked to each other like zip and zipped files, or emails and their attachments.
- Click on one of the file names in the list to go to that file in the Document Viewer
- Even if the 'parent' or one of the 'child' (attachment) files is moved to a different folder in your case, their relationship will be maintained and viewable from this panel
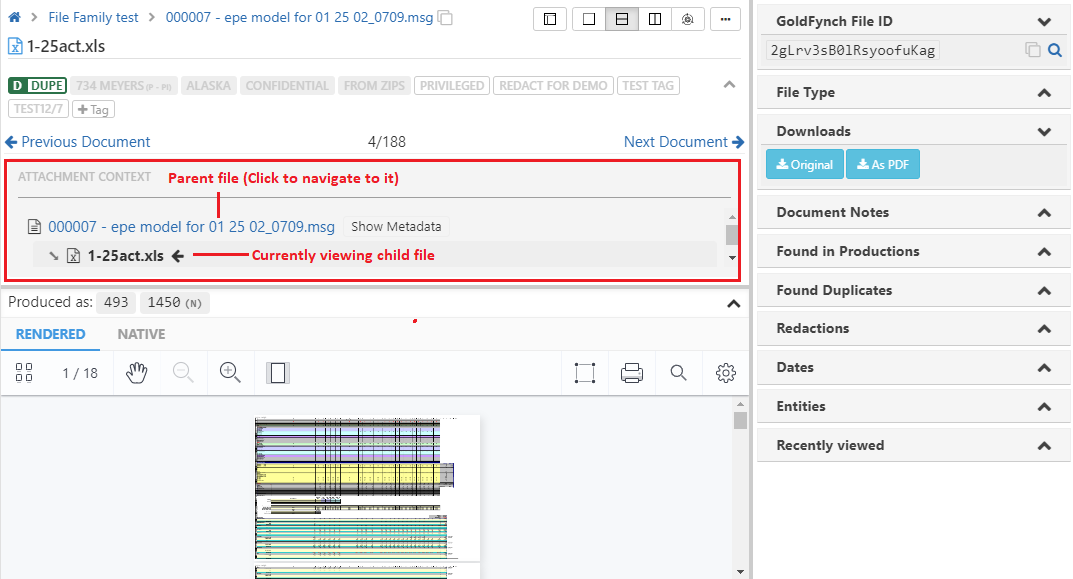
The viewer toolbar
The toolbar helps navigate through individual documents. Some basic tools are always displayed in the Document Viewer, and there are additional functions accessible by buttons at either end of the toolbar.
There are two different layouts for the document viewer and each has a different viewer toolbar. To change between the old and new layouts of the document viewer you need to click on the ... button present in the layout panel
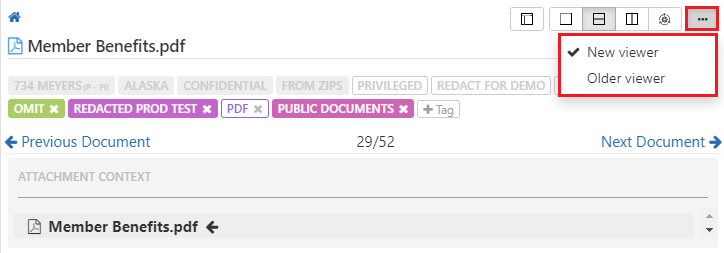
Functions accessible from the old document viewer layout
The toolbar in the old document viewer has three different components.
- The main component - contains the basic actions that can be performed from the document viewer
- The document outline component
- The additional tools component
Basic actions using the old document viewer layout
The basic actions that can be executed using the main component of the old document viewer toolbar are -
- Jump to a particular page - type a page number in the text box
- Zoom in and out
- View the document in full-screen view
- Print directly from the Document Viewer
- Search within the document - click on the magnifying glass icon, and a search bar will open. Type in a word or phrase, and GoldFynch will highlight matches
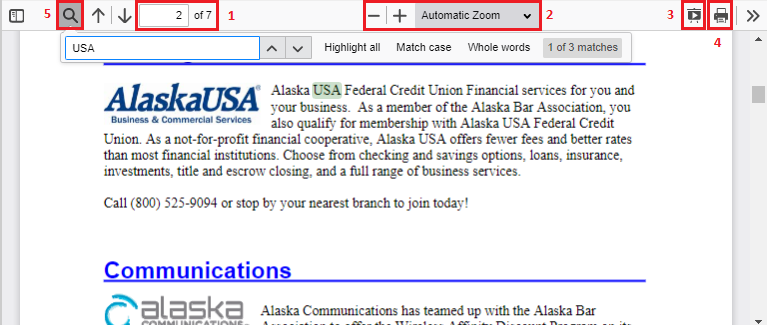
Document outline
If a document outline can be generated, here is how to view it:
- Click on the sidebar button to open it
- Click on the document outline tab. If possible, one will be displayed
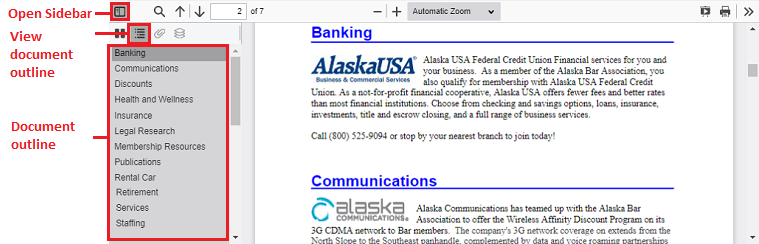
The sidebar also contains buttons to view thumbnails, attachments, and layers
Additional tools
To open the menu, click on the >> icon on the far right side of the toolbar.
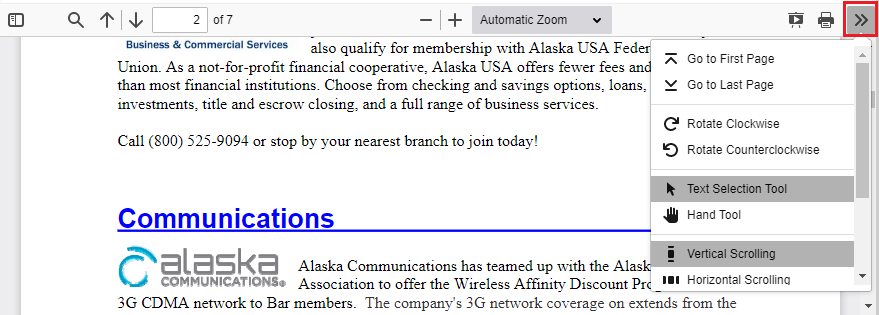
It will open a menu with a few more functions, letting you:
- Rotate pages of the document
- Change the navigation method of the document from scrolling to click-and-dragging
- Jump to the top and bottom of the document
Functions accessible from the new document viewer layout
The toolbar in the new document viewer contains the main component where basic actions can be performed and a page layout component
Basic actions using the new document viewer layout
The basic actions that can be executed using the toolbar of the new document viewer are -
- View thumbnails
- Jump to a particular page - type a page number in the text box
- Switch to pan mode using the hand tool
- Zoom in and out
- Change the page width
- Draw redaction boxes - to redact pages you will need to use the
Add page rangebutton in the right panel - Print directly from the document viewer
- Search within the document by clicking on the magnifying glass and entering the search text
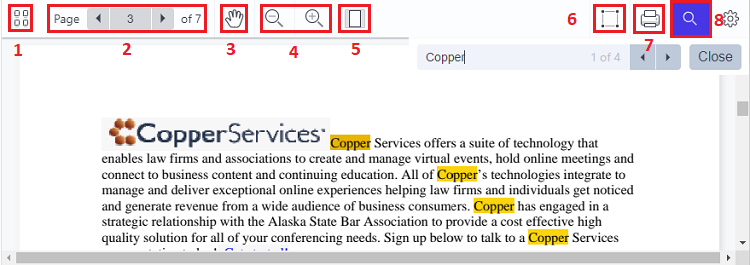
Page layout
The page layout component of the toolbar lets you -
- Change the page mode
- Define how you transition from one page to another
- Rotate a page
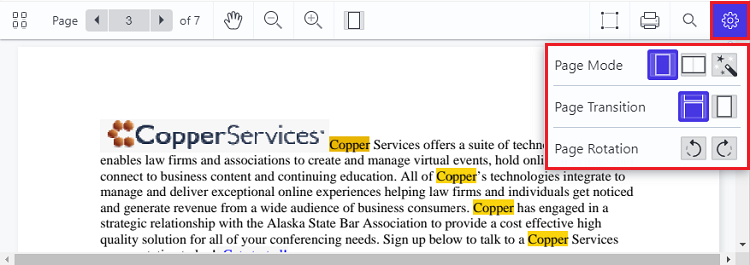
Tools in the Right Action Panel
GoldFynch File ID
The unique ID that is assigned by GoldFynch to each file in the case is displayed under this section. This helps in identifying which file is used in a review set or production, especially in the case where duplicates exist

File Type
The category, file type, MIME type, and message class(if applicable) are displayed under the 'File Type' section of the right panel. You can also search for all documents that have the same category, file type, MIME type, or message class by clicking on the search icon against the appropriate option.
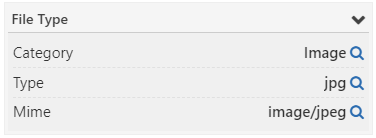
Download files
In the right panel, under the 'Downloads' section there are a few options to download the file you are viewing:
- Click on the 'Original' button to download the native version of a file
- Click on the 'PDF' button to download an OCR-processed (searchable) file if one exists
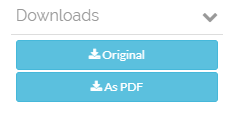
Learn more about 'native' file formats in the first section of this article.
Document Notes and Annotations
The 'Document Notes' section of the right panel lets you directly add notes to the document being viewed and it also lets you comment on existing notes. These notes are different from tag application notes and are extremely useful during reviews.
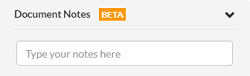
GoldFynch lets you highlight portions of a document and even include comments on the highlighted text these are what will be visible in the 'Document Annotations' section of the right panel. The 'Document Annotations' section of the right panel will be visible only if an annotation exists in the document being viewed. When this section is visible it can be found right below the 'Document Notes' section.
Learn more about Document Notes and Annotations
View productions the file is in and view/download its produced format
The productions the file is a part of are listed under the Found in Productions section of the right panel, and the Bates number of the file in the various productions is listed above the Toolbar as Produced as:
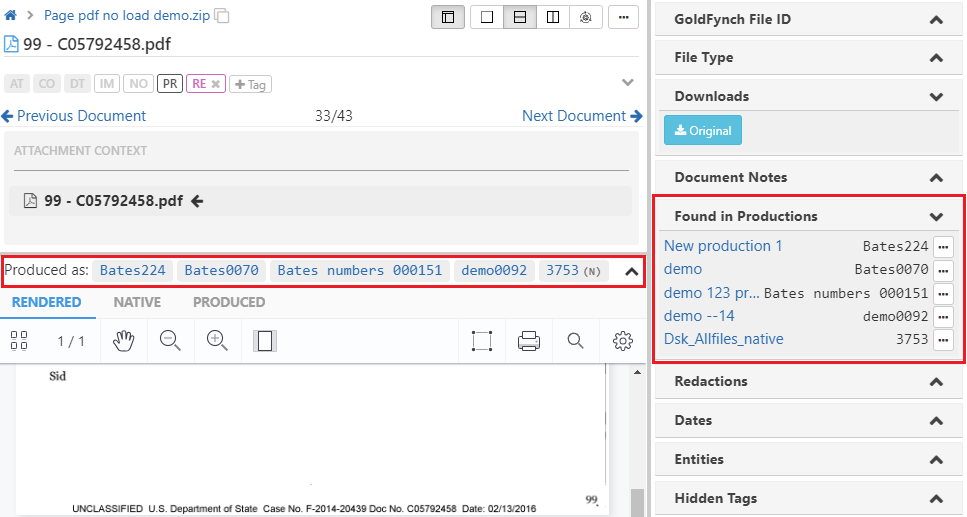
You can click on the name of the production to open up the production log and the file that was open in the Document Viewer will be highlighted in the log
Additionally, you can -
-
View the produced version of the file from a specific production. To do so -
-
Click on the
...button against the production -
Click on the
View produced versionoption. The produced version of the file will be displayed in theProducedtab of the document viewer. The name of the selected production can be seen at the top of theProducedtab
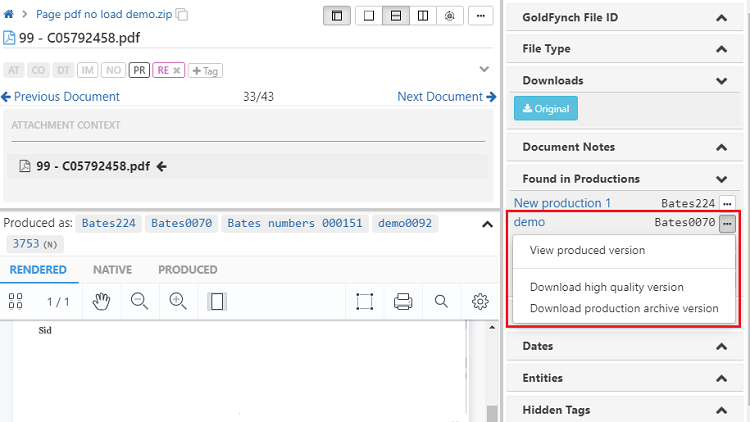
-
-
Download the produced version of the individual file from a particular production without having to download the entire production. You will have the option to download either the 'Produced Archive version' (i.e. the produced format) or the 'High quality version' (i.e. a PDF version). To start the download you will need to -
-
Click on the
...button against the production -
Click on the download option you want and the download will begin
-
Note that a file can be included in the same production many times, in both their native and non-native formats.
Find duplicates of the file
The 'Found Duplicates' section of the right panel, lists (identical) duplicates of a file - even if their metadata, like names, are different - in your GoldFynch case. It also allows you to search for files by their MD5 Hash (unique identifier) values. Note that this does not take into account Message-ID Based Strategies. To run a comprehensive de-duplication for your case, use the de-duplication tool
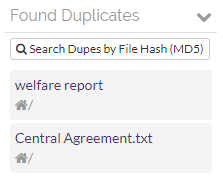
View tag application notes
x The 'Tags with Notes' section of the right panel displays all the tag notes of tags that are attached to the open file. This section is visible only if there are tags that have notes associated with them. All tags in the Tag bar that have a "sticky note" against them should be listed in this section along with the note associated with it
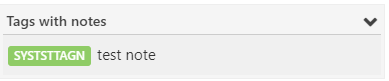
Redact information
Redaction is an important part of document review, and it is carried out in the Document Viewer. Once you have redacted information, it will still be visible and searchable for you on GoldFynch. When it is produced in a non-native format (e.g. PDF, TIFF, etc.), however, all information that is placed below a redaction box will be covered and made unsearchable.
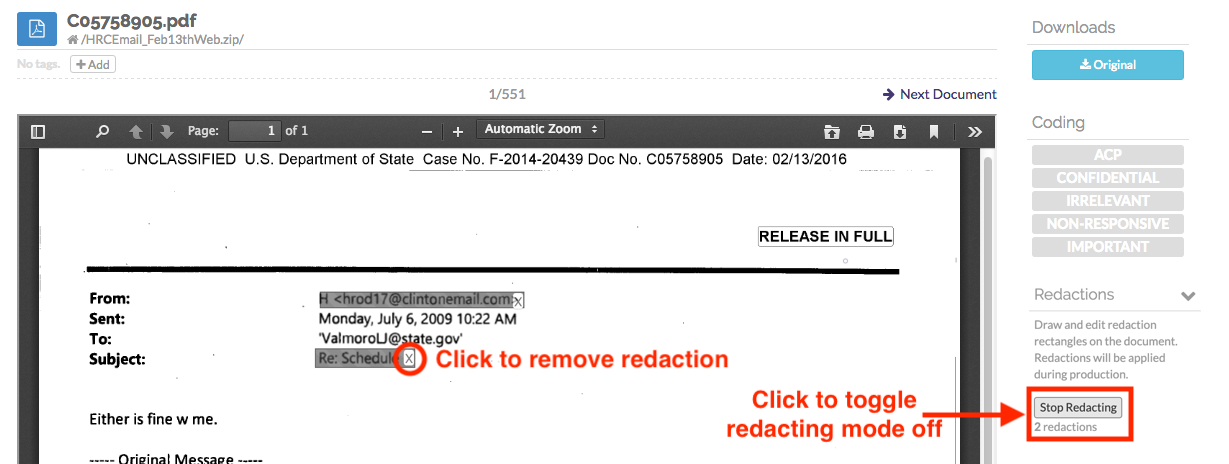
Learn more about redaction here.
View dates in documents and set a document’s Primary Date
Dates found in the document are automatically listed under the 'Dates' section.
Primary Dates serve as a single reference date-time for a file in GoldFynch. In the Document Viewer, the Primary Date is the one with a checkmark next to it in the 'Dates' section of the right panel.
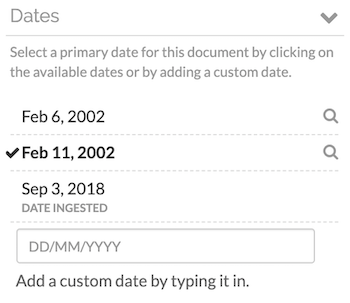
To assign a Primary Date, click on a date listed under the 'Dates' section, or enter a custom date into the box.
You can also find the 'Ingestion Date' of a file in this section. Ingestion Dates represent the date-time at which a file began uploading to GoldFynch.
Learn more about Primary Dates and Ingestion Dates here.
View extracted entities
Names, terms, and other keywords are automatically extracted from documents and listed under the 'Entities' section of the right panel.
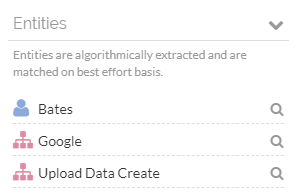
View hidden tags
All the hidden tags attached to the file can be found in the 'Hidden Tags' section of the right panel. A hidden tag can be removed by clicking on the 'x' against it.
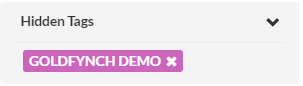
Click here to learn more about hidden tags
Executing Review Macros
GoldFynch lets you use macros(shortcuts)to help you and your collaborators quickly assign tags to documents and remove tags attached to documents from the Document Viewer. To use a macro you need to first hit the trigger command .. (which is two periods hit in quick succession). A list of active macros will be displayed along with the shortcut keys for each macro. All you need to do is press the shortcut key of the macro you wish to use and its action will be carried out.
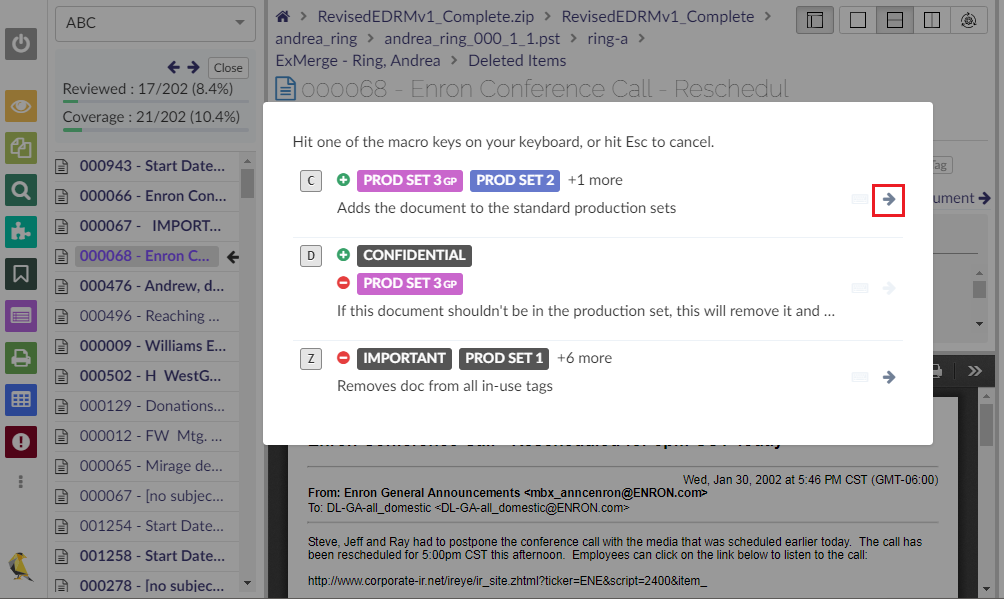
Click here to learn more about review macros
Viewing container files
Viewing container files in the Document Viewer is slightly different than viewing other files. They don’t contain their own content to display, but you can still perform a few actions on them.
- Click on the ‘View Container File’ text next to an extracted container folder in the ‘Files’ view to view the container file
Once opened in the Document Viewer,
-
Click on the ‘Original’ button under ‘Downloads’ in the right panel to download the original zip/compressed file that was uploaded (which you can unzip on your computer to view its contents)
-
Click on the
Go to extracted locationbutton to view the extracted files in theFilesview
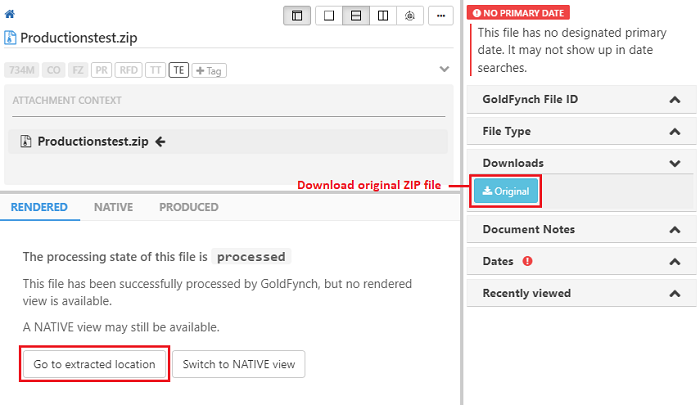
Learn more about compressed, extracted, and container files here.
Viewing files in different formats
Using GoldFynch's document viewer you can view files in any one of the following formats -
- Rendered - This is the processed form of the file
- Native - You can view the native version of the file when you select the native tab on the viewer widget. You can even view processing and errored files in their native form using this feature. At present, this feature is available for PDFs, image files, plain text files, CSV files, and some video formats
- Produced - The produced version of a file from a specific production can be viewed here
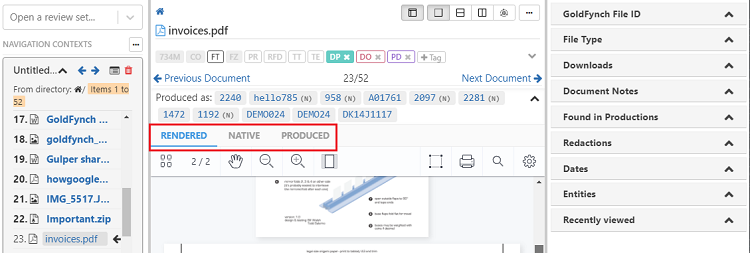
Viewing a rendered file in its native form
-
Click to open the file
-
Click on the native tab in the viewer section of the Document Viewer to view the file in its native form
Viewing a processing or errored file
Similar to viewing a rendered file you will need to click to open the file. The Rendered tab will have a message indicating the processing state of the file along with buttons to download the file
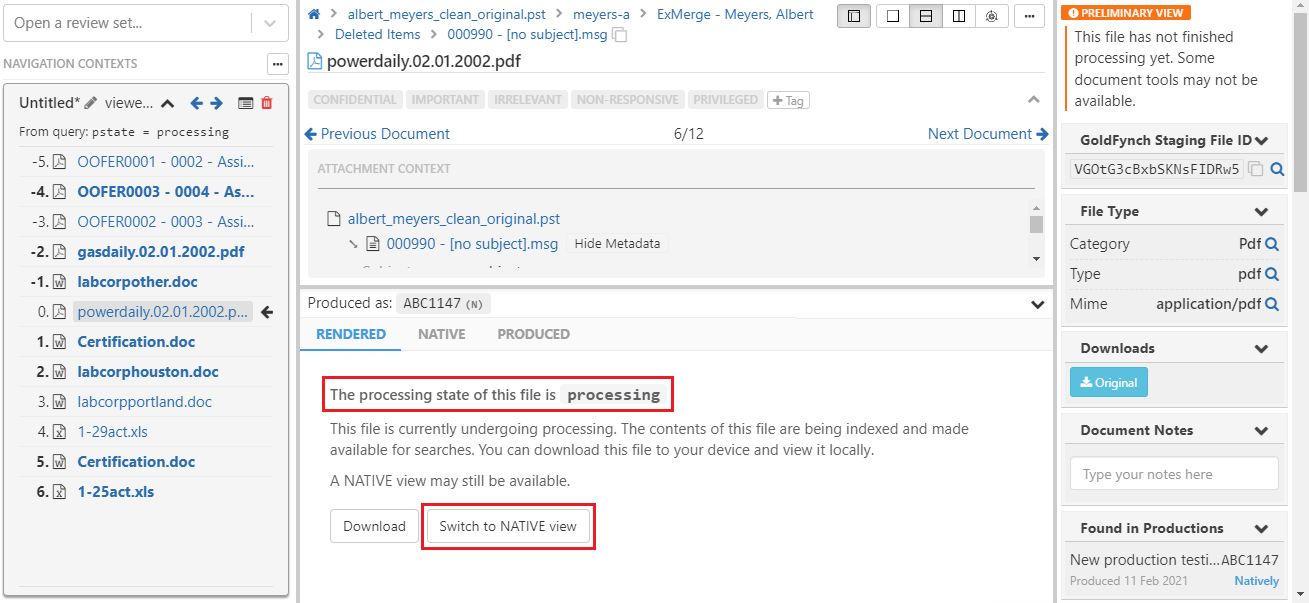
Click on the Switch to Native view button to view the file in its native form.
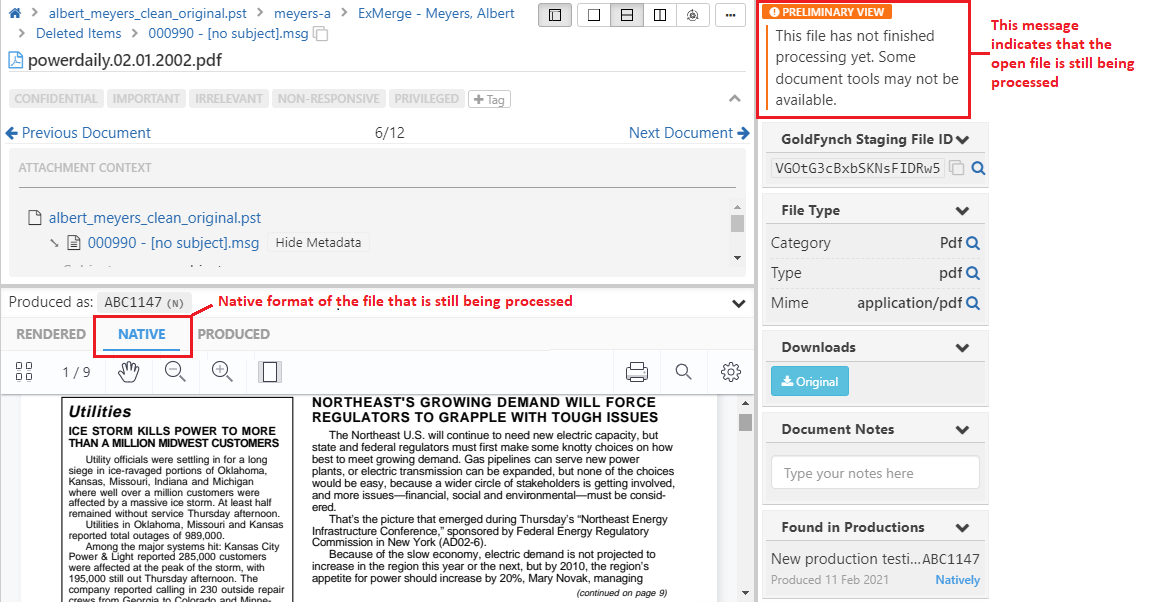
In the case of errored files, you can also navigate to the issues view by clicking on the Open issues page button that will be displayed in the Rendered tab of the document viewer widget
Viewing a produced version of the file
The produced version of a file will be displayed in the Produced tab of the document viewer widget. You can view the produced version of a file in the document viewer in one of the following ways -
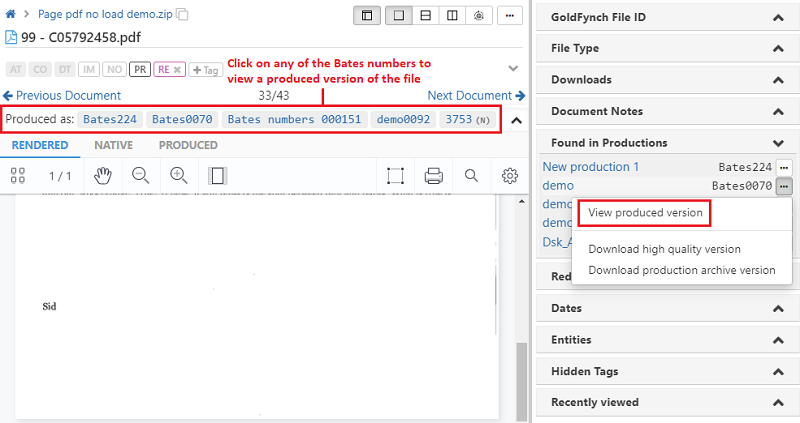
-
By clicking on the Bates number in the
Produced assection -
From the
Found in Productionssection in the right panel by clicking on theView produced versionmenu option. This has been described in detail in the Found in Productions section of this document. -
By clicking on the name of the file in the Production Log
When you use any of the options described above to view the produced version of the file it will be displayed in the Produced tab of the Document viewer. At the top of the tab, the production name from which it was opened will be displayed
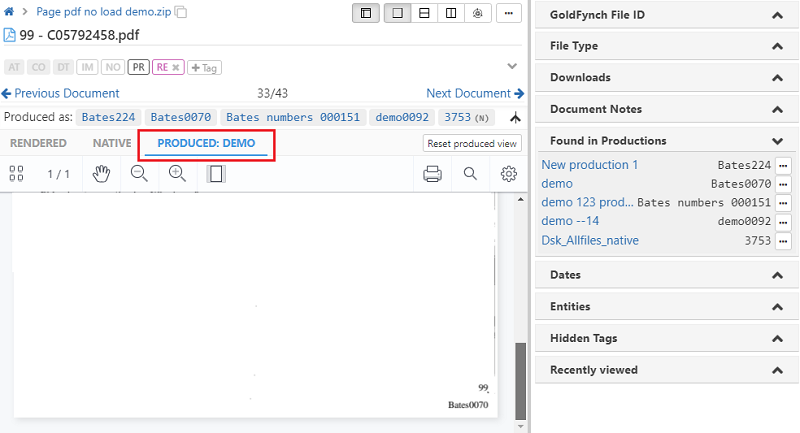
Note: In the case of 'Native Only' productions, since the document is produced natively no produced version will be displayed in the Produced tab of the document viewer widget
 GoldFynch Documentation
GoldFynch Documentation