Hidden Tags
When files in your case have several tags attached to them simultaneously it can crowd up your workspace while browsing and reviewing them, and make the tags that you are looking for harder to spot. Hidden tags help reduce the clutter without impacting functionality.
Hidden tags can be used for the following:
- To perform searches (both quick and advanced search)
- Create reports
- Track files with issues (Issues view)
- Create review sets
- Create productions
Hidden tags will not be visible in the following:
- Files view
- Docs view
- Search view (where search results are displayed)
- Production load files with the
tagsfields
Note: Quick tags will always be visible even if they are set to hidden.
Creating a hidden tag
A tag can be set to hidden either when you create it or later on from the tag view screen.
Creating a new tag with hidden status
Step 1. Navigate to the Tags view by clicking the button in the left pane
Step 2. Click on the New Tag button
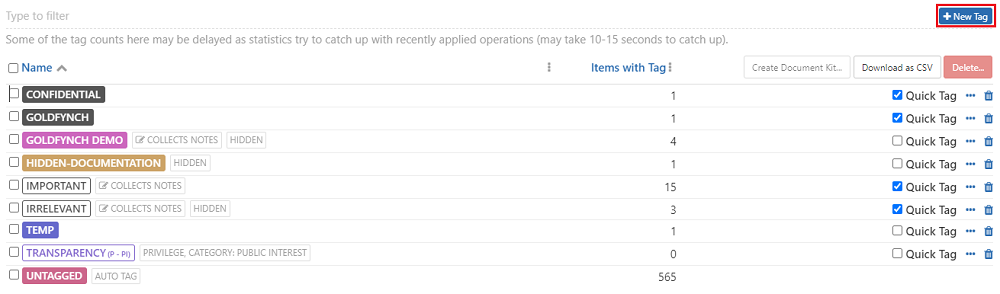
Step 3. Enter a name for the Tag and check the Is this tag a hidden tag? checkbox
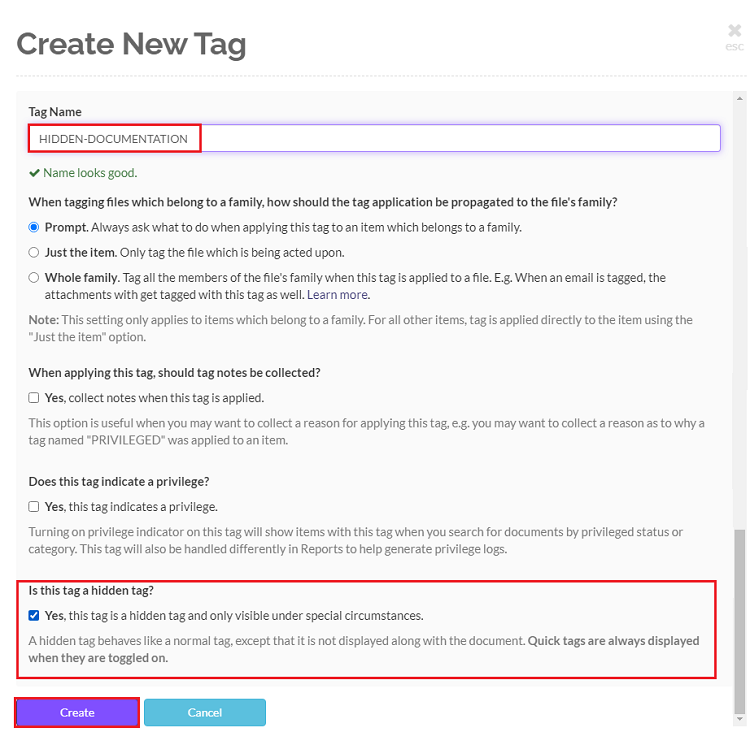
Step 4. Click on the Create button. Once the tag has been created it will be visible in the tag view list.
Updating a tag to have hidden status
Step 1. Navigate to the Tags view by clicking the button in the left pane.
Step 2. Click on the ... button against the tag you wish to update. The tag preferences screen will be displayed.
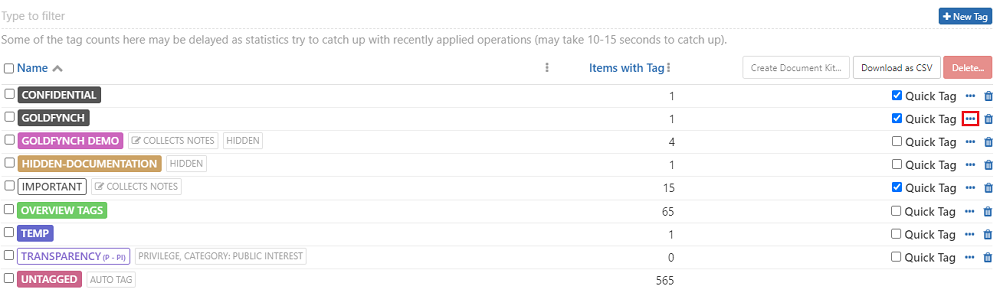
Step 3. Check the Is this tag a hidden tag? checkbox
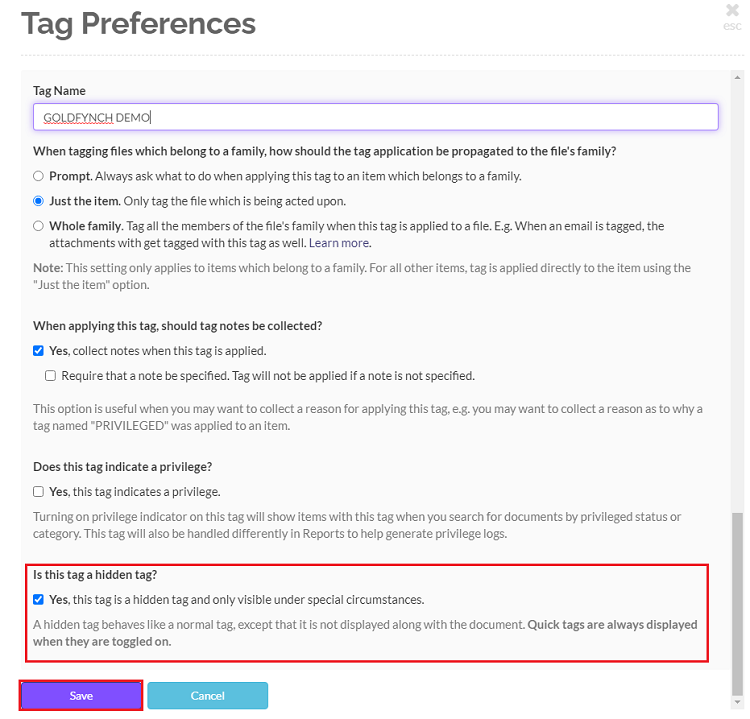
Step 4. Click on the Save button at the bottom of the tag preferences overlay to update the changes made.
Viewing Documents with a hidden tag
In the Document Viewer, all the hidden tags attached to a file can be seen in the right panel.
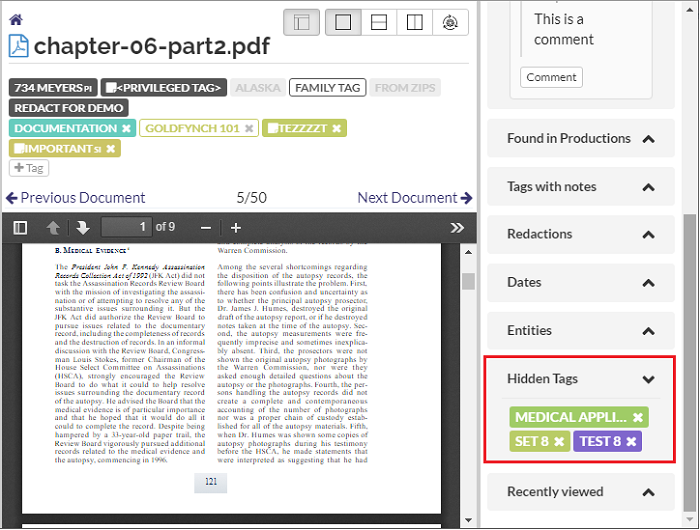
Note: You can remove a hidden tag attached to a file by clicking on the 'x' against the tag in the right panel.
 GoldFynch Documentation
GoldFynch Documentation