Adding Document Notes, Comments and Annotations
GoldFynch lets you add 'document' notes to individual files while viewing them in the document viewer. You can also highlight a portion of the text and include annotations. Both the document notes and annotations are different from tag application notes and are very useful for making notes during review or leaving notes for collaborators.
Note: Document notes, comments and annotations can be added and maintained by users from the 'Reviewer' permission level upwards.
Adding and Maintaining Document Notes and Comments
Adding Document Notes
Execute the following steps to add a document note
Step 1. Open the file in the Document Viewer
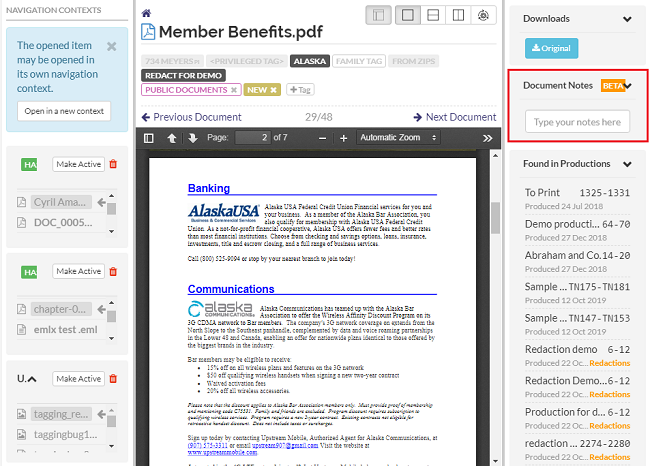
Step 2. Enter the note in the text box under the Document Notes section of the right panel.
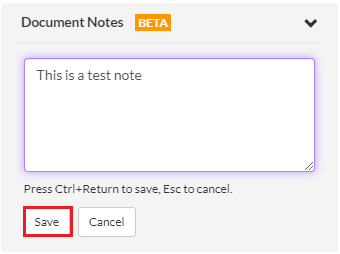
Step 3. Click on Save button under the text box.
Once the note is saved it will be visible in the Document Notes sections in the right panel.
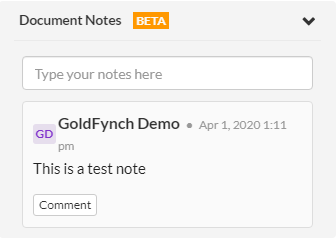
Editing Document Notes
Execute the following steps to edit a document note
Step 1. Open the file in the Document Viewer.
Step 2. Click on the edit(pencil) button against the note in the Document Notes section and update the note.
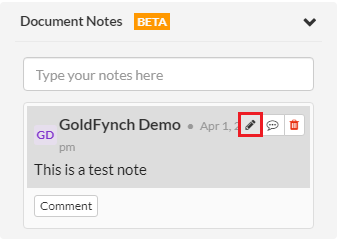
Step 3. Click on the Save button under the text box.
Deleting Document Notes
Execute the following steps to delete a document note
Step 1. Open the file in the Document Viewer.
Step 2. Click on the trashcan button against the note in the Document Notes section.
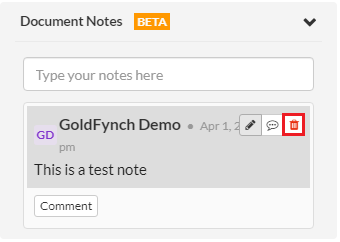
Step 3. Click on Delete button in the Delete Note screen overlay.
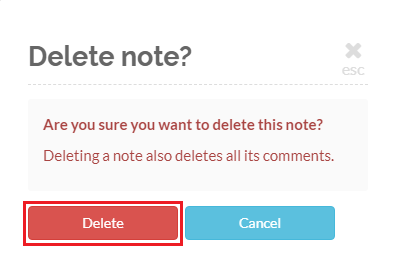
Adding Comments to a Document Note
Execute the following steps to add a comment to a Document note
Step 1. Open the file in the Document Viewer.
Step 2. Click on the ... button against the note or the Comment button below the note in the Document Notes section.
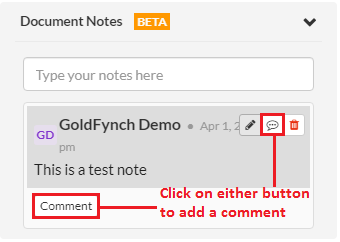
Step 3. Enter the comment in the text box that is displayed under the note in the Document Notes section.
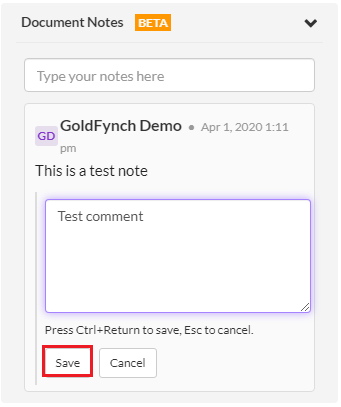
Step 4. Click on the Save button under the text box.
Once the comment is saved it will be displayed below the note in the Document Notes section.
Note: You can edit or delete a comment attached to a document note by following the steps given for editing and deleting a Document Note. You just need to click on the edit icon(the pencil) or the trashcan against the comment you wish to edit or delete.
Some points to take note of:
-
The time, date, and users who add/edit notes and comments are displayed above the note/comment in the right panel
-
Document notes are included under the “Document Notes” column of reports generated from the ‘Reports’ view if the report is configured to include document notes
-
Comments on Document notes are not included in reports generated from the 'Reports' view
Adding Annotations and Annotations Notes
GoldFynch lets you mark sections of text from your document and then add annotation notes. This allows you to highlight information and quickly navigate to it and comment on it.
Adding Annotations
Execute the following steps to add an annotation to a document
Step 1. Open the file in the Document Viewer
Step 2. Click and drag the mouse over the text that you wish to annotate.
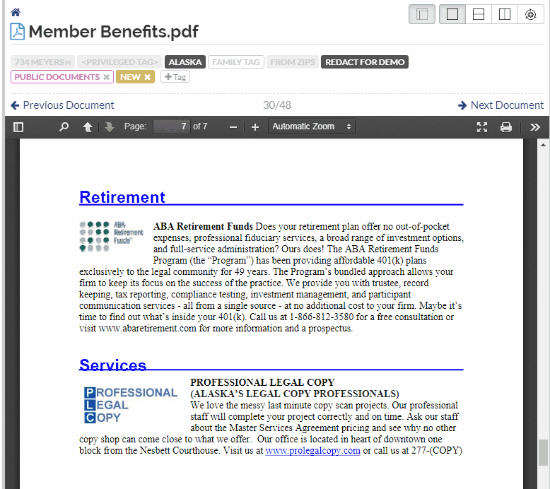
Step 3. Click on the highlighter icon.
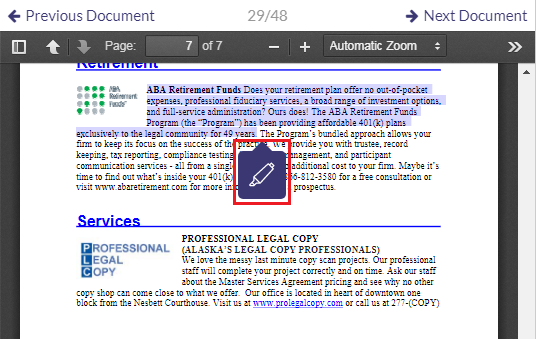
Step 4. (Optional) Enter a comment
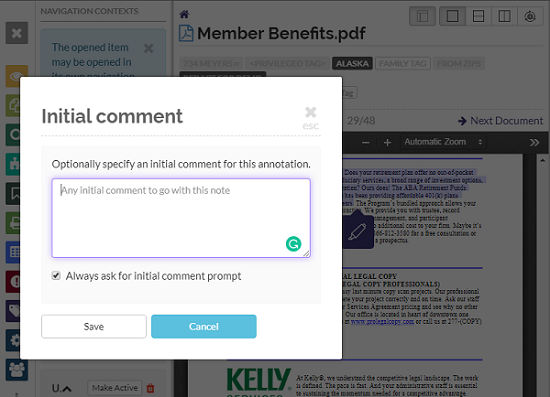
Step 5. Click on the Save button in the Comment screen overlay
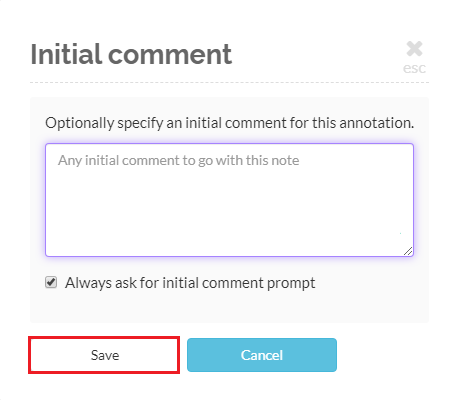
Note: If you enter an initial comment, it will be added to reports you generate that include annotation notes
Once the annotation has been saved the highlighted text and its page number will be listed in the right panel under the Document Annotations section. Click on the highlighted text to quickly jump to it in the document viewer.
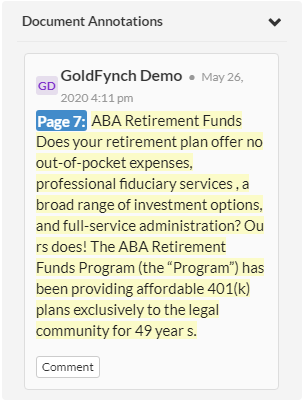
Note: To add, edit or delete a comment on a document annotation you just need to follow the same steps as those for Document Notes. Deleting a document annotation is also similar to deleting a document note.
Some points to take note of:
-
Annotation notes are included in the "Annotation Notes" column of reports generated from the 'Reports' view if the report has been configured to include annotation notes.
-
Comments on annotation notes are note included in reports generated from the 'Reports' view.
-
If the 'Always ask for initial comment prompt' is unchecked then the moment the highlighter is clicked the annotation will be saved
Updating the Annotation Initial Comment Settings
GoldFynch by default prompts you to enter an initial comment whenever create an annotation. This can be turned off by unchecking the 'Always ask for initial comment prompt' checkbox in the Initial Comment screen overlay.
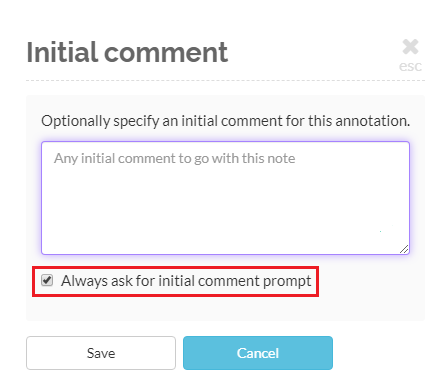
Another way to update the initial comment settings is from the 'App Settings' screen.
Step 1. Click on App Settings menu button in the top right corner of you GoldFynch page
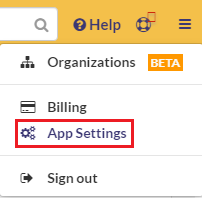
Step 2. Click on the Notes and Annotations tab
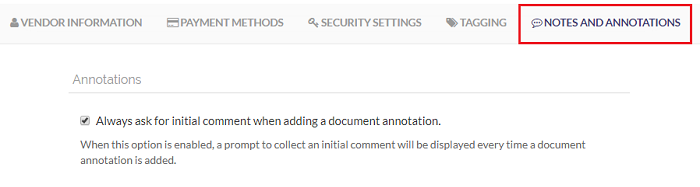
Step 3. Check or uncheck the Always ask for initial comment when adding a document annotation checkbox
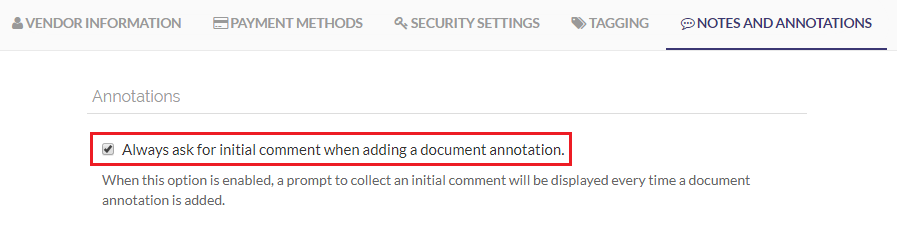
 GoldFynch Documentation
GoldFynch Documentation