Batch Review Sets in GoldFynch
GoldFynch lets you set up Batch Reviews to divide or outsource a subset of documents from a case to be reviewed. You can keep track of the number of files you and your collaborators have reviewed, or can use it to hand over a portion of the case to an external party like an outsourced managed review service. Batch reviews function similar to navigation contexts but in a more permanent manner
Batch reviews can be set up from the Review-sets view using either tags or saved searches, or directly from navigation contexts in the document viewer
Note: Before creating a batch review set you will need to do one of the following:
-
Tag the documents that you wish to include in the batch review
-
Create a saved search that will retrieve all the documents required for the review
Create a Batch Review Set (Using a Saved Search)
Step 1. Click on the Review-sets button in the left navigation pane
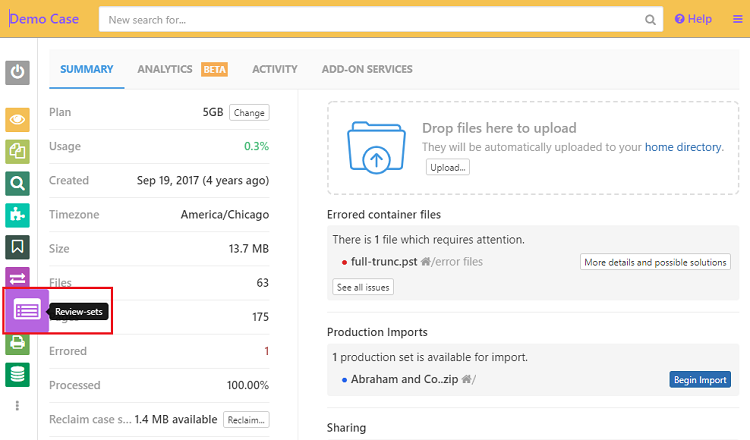
Step 2. Click on the +Create New Review Set button on the top-right corner of the screen
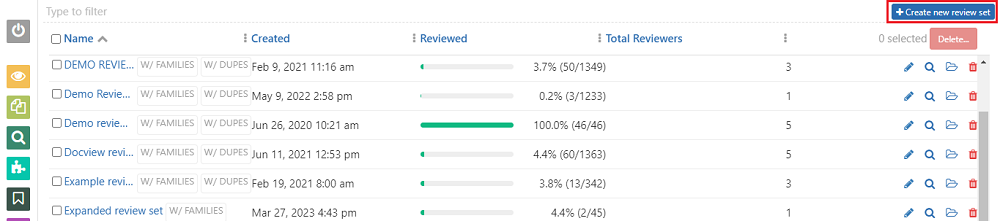
Step 3. Select the By Saved Search option to build the batch review set

Step 4. Select a saved search from the drop-down list
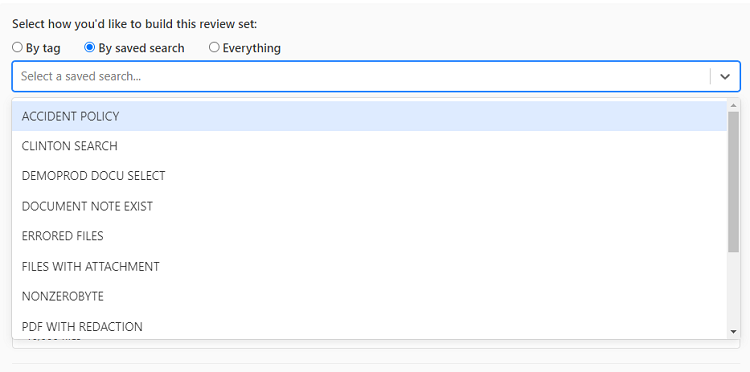
Step 5. Check the Exclude items that are already in other review sets checkbox if you would only like to include files that are not part of any other review set
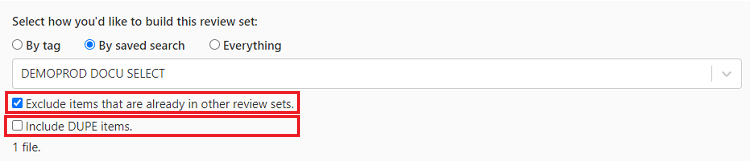
Step 6. Check the Include DUPE items checkbox if you would like to include items marked through the dedupe process with the DUPE tag in your case
Note: Inclusion of duplicate items in a review set will be identified with a W/DUPES text against the review set name in the review set view as shown in the image below

Step 7. Check the Yes, expand families checkbox if you would like to include child files in a file's family where present. The child files will be listed immediately after the parent file in the system hierarchy. An attachment to an email is an example of a child file.

Step 8a. Check the Yes, copy reviewed status from other review sets checkbox if you would like to mark files that have been reviewed in other review sets as reviewed within this review set

Note: If you have chosen to Exclude files that have been included in other review sets in Step 5 then this step will be disabled
Step 8b. Select the review sets whose reviewed status you want to copy by clicking on the box next to the review set name. This helps to avoid re-reviewing files that have already been reviewed in your case.
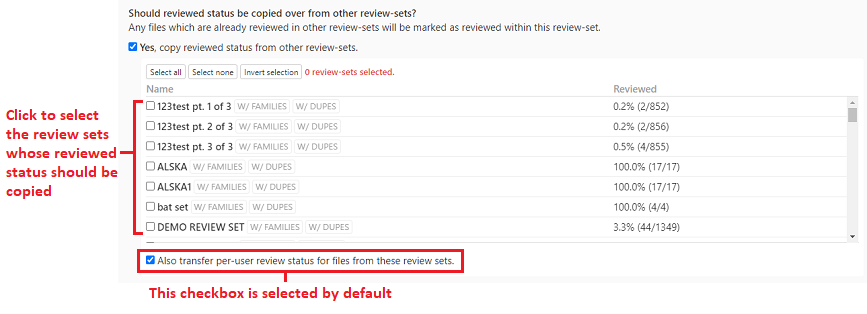
Note: The Also transfer per-user review status for files from these review sets checkbox is selected by default. This will indicate how many files in the new review set have already been reviewed by each reviewer previously in the review sets that have been selected in Step 8b. In case you do not want to transfer the per-user review status then you will need to deselect the checkbox
Step 9. Select a sort order for the review set from the drop-down list

Step 10. Select the maximum size for the review set. The maximum number of files allowed in a review set is 10000

Note: GoldFynch lets you evenly break your list of files across multiple review sets if you wish to. This has been described in detail later on in this document.
Step 11. Enter a name for the review set

Step 12. Click on the Create button
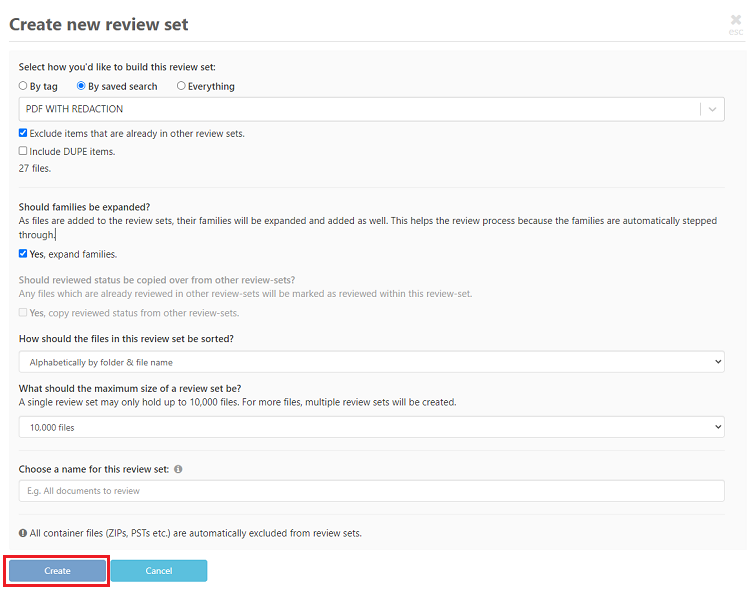
Once a review set is saved it will be visible on the Review Set screen
Create a Batch Review Set (Using Tags)
Alternatively, you can create a batch review set using Tags. The process is the same as described above in the Create a Batch Review Set (Using a Saved Search) section. The main differences are:
In Step 3, select the By Tag option to build the batch review set

In Step 4, select the tag you would like to create the review set for
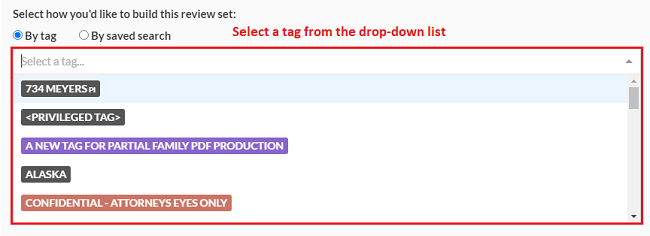
Note: Hidden tags can also be used to create a review set
Create a Batch Review for all files in the case
You can also create a batch review for all the files in the case. The process is the same as described above in the Create a Batch Review Set (Using a Saved Search) section. The main differences are:
In Step 3, select the Everything option to build the batch review set
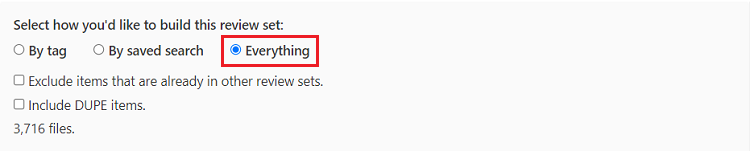
You will then proceed to Step 5 for the process described above as the dropdown will not be populated since all files are being selected
Creating multiple review sets for large document sets
When you have a large set of documents to review, the system allows you to create multiple review sets. The process is similar to creating a regular review set except for Steps 10 and 11. We will use an example to understand the process of creating multiple review sets.
Example: Create a set of 3 review sets for a document set of 1366 files
Execute Steps 1 - 9 of the Create a Batch Review Set (Using a Saved Search) section
Step 10. Set the maximum size of the review set to 500 files. For the example given above, the system will create 3 review sets, two of 456 files and one of 455.

Step 11. Enter the name for the review set with {} appended to it. This will allow for the configuration of the part to the name
Step 12. Click on the Create button to create the multiple review sets
The multiple review sets will be added to the review set listing
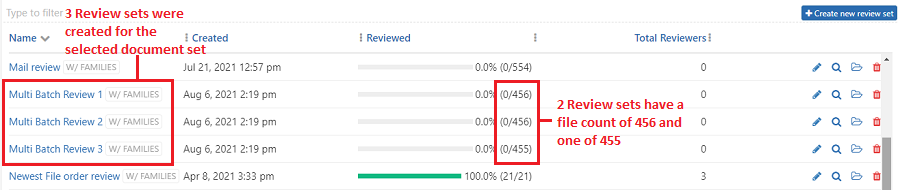
The table below gives you various naming patterns along with how the name should be entered in Step 11.
| Name for Review Set | Entry in Step 11 |
|---|---|
| Multi Batch Review 1, Multi Batch Review 2, Multi Batch Review 3 | Multi Batch Review {} |
| Multi Batch Review 1 of 3, Multi Batch Review 2 of 3, Multi Batch Review 3 of 3 | Multi Batch Review {} of {} |
| Multi Batch Review 1/3, Multi Batch Review 2/3, Multi Batch Review 3/3 | Multi Batch Review {}/{} |
Note: In case you do not append {} to the name entered in Step 11 then the Review set names will be created [Multi Batch Review] pt 1 of 3, [Multi Batch Review] pt 2 of 3, etc.
Create a review set from a navigation context
To preserve a navigation context or if you have more than 1000 files in your navigation context you can create a review set from it. Follow the steps below to do so:
1. Click on the review set icon at the top of the navigation context panel
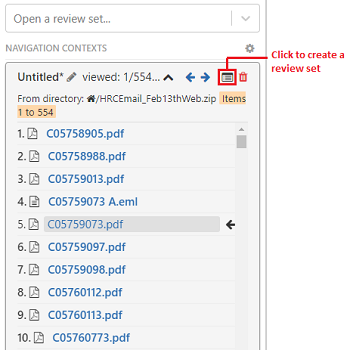
Alternatively, if the navigation context has more than 1000 files then a warning message will be displayed at the top of the navigation context panel along with a Create review set button. You can click on that to create a review set
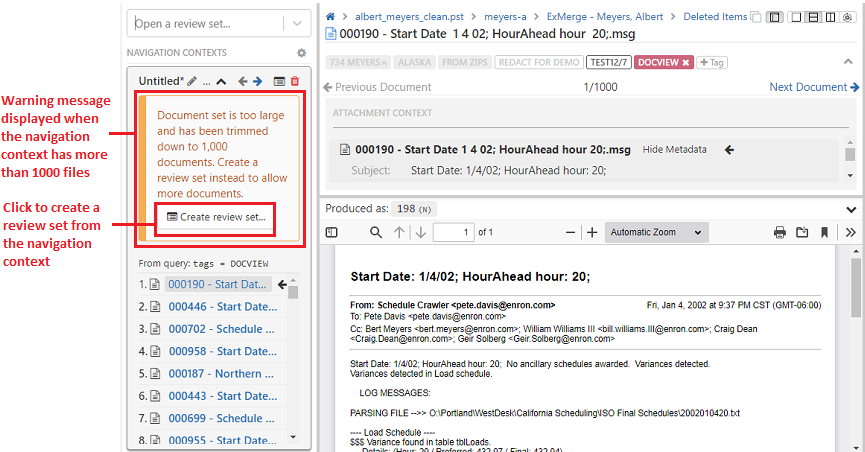
2. (Optional) Check the Exclude items that are already in other review sets checkbox if you would like to exclude files that have already been included in other review sets in your case
3. (Optional) Check the Include DUPE items checkbox if you would like to include files that have been tagged with the DUPE tag. By default, these items have been excluded from the review set
4. (Optional) Check the Yes, expand families checkbox if you would like to include the file families. By default, this is checked
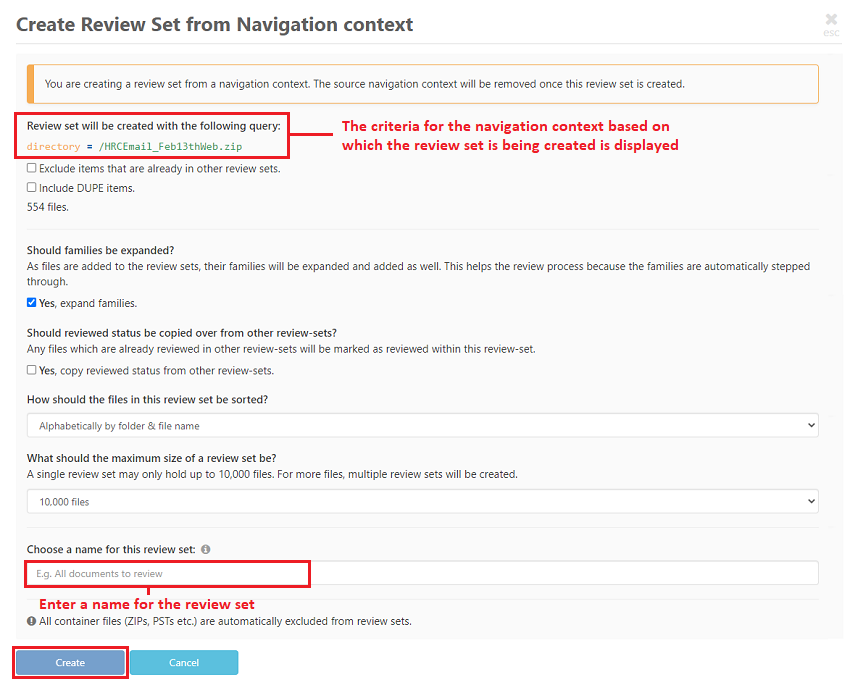
5a. (Optional) Check the Yes, copy reviewed status from other review sets checkbox if you would like to copy the review status of files that are being included in the new review set from other existing review sets in the case
5b. Select the review sets whose reviewed status you want to copy
Note: This step will need to be executed only if the checkbox in 5a is checked
6. (Optional) Choose the sort order for the review set from the drop-down. By default, this is set to Alphabetically by folder and filename
7. (Optional) Choose the maximum size for the review set
8. Enter a name for the review set
9. Click on the Create button
Once the review set is created the source navigation context will be removed from the navigation context panel of the document viewer.
Note: All container files(ZIPs, PSTs, etc.) will be excluded from the review set
Accessing Review Sets
Step 1. Click on the Review Set button in the left navigation pane
Step 2. Click on the folder icon against the review set you would like to step through. You will be taken to the most-recently reviewed document in the review set.
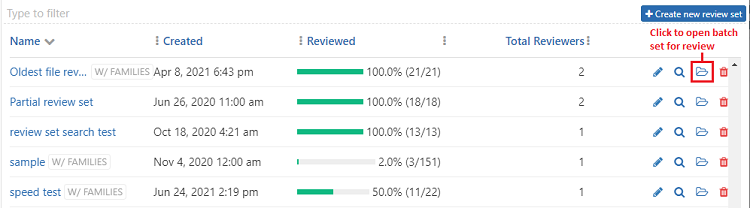
Alternatively, you can click on the review set drop-down menu found in the top-left portion of the Document viewer and select an existing review set from there.
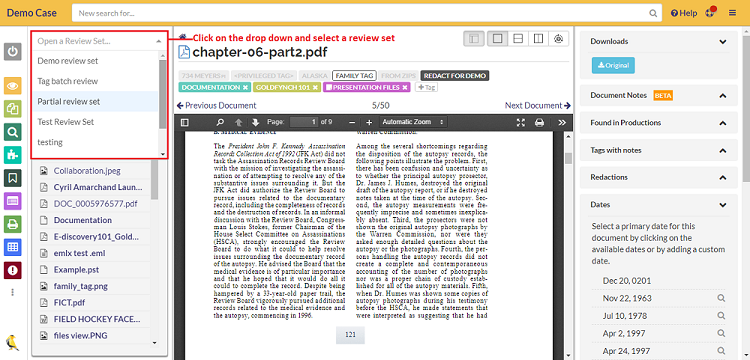
Managing Review Sets
From the review set view, you can view the list of files associated with a review set, rename, and delete it.
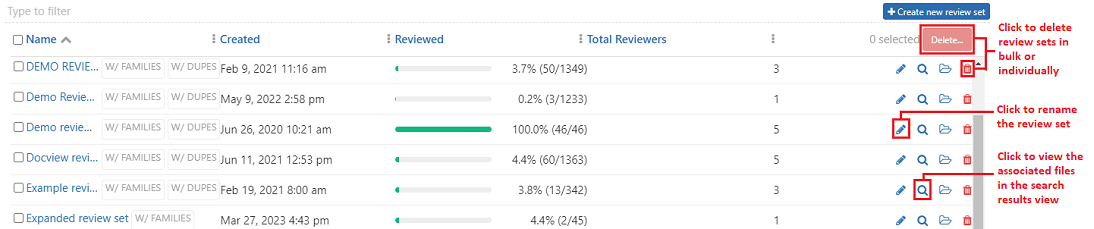
-
Viewing the files of a review set
- Click on the search icon against the review set and you will be taken to the search results page where all the files will be listed
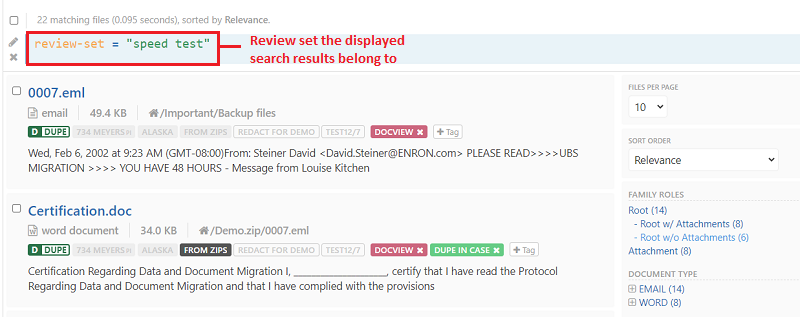
-
Renaming a review set
- Click on the edit icon (the pencil) against the review set
- Enter a new name for it and click on the -> button
-
Deleting a review set You can delete the review sets individually or in bulk
-
Deleting individual review sets
- Click on the delete icon (the trashcan) against the review set you want to delete
- Click on the
Deletebutton in the delete confirmation screen overlay
-
Deleting review sets in bulk
- Check the checkboxes against the review sets you want to delete
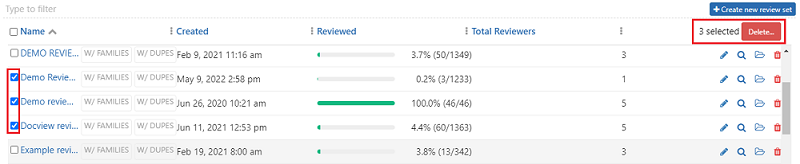
- Click on the
Deletebutton in the top-right corner of the Review set listing - Click on the
Deletebutton in the delete confirmation screen overlay
- Check the checkboxes against the review sets you want to delete
Note:
- Deleting a review set is a permanent action
- Users with 'User' and 'Reviewer' privileges can only delete review sets that they have created
- Users with 'Admin' and 'Owner' privileges can delete any review set that is in the selected case
-
Using Review Sets
When you access a review set the document viewer will be displayed with the most-recently reviewed document in the review set. The left panel of the document viewer that usually displays the Navigation Context will now display the open review set and will provide the following information:
- The name of the open review set.
-
The list of files in the review set either with or without indexes (i.e., reference numbering of the file's position in the review set). The available indexes are -
- Absolute index - This is based on the absolute value of the number of files in the review set
- Relative index - This is based on the value relative to the file that is currently being viewed
-
The file names that are in bold indicate that these files are yet to be reviewed.
- The reviewed percentage. This shows the number and percentage of files that have been reviewed in the batch, by the current user.
- The coverage percentage. This shows the number and percentage of files that have been reviewed in total across collaborators.
- The backward (<-) and forward (->) arrows found at the top of the file listing in the left pane can be used to step through the documents in the review set.
- The Review Set Menu (
...button) through which you can exit and navigate through the review set, as well as change the index.
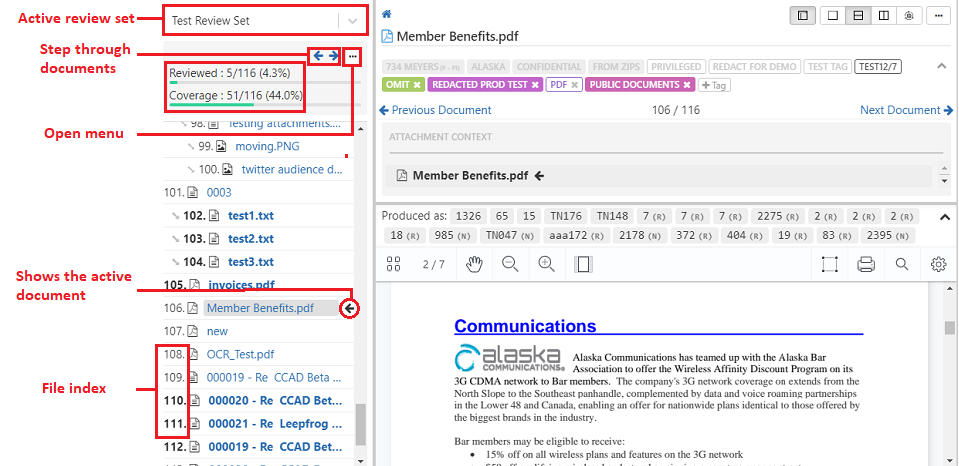
Functions of the review set menu
You can use the review set menu to:
- Exit the review set while saving the position of your review. This will then take you to the last reviewed file when you open the review set again
- Navigate to the first unreviewed file in the review set (i.e., the first file with bold text in the list)
- Navigate to the first unreviewed file for the active user. The navigation will be set to the first file in the review set that the current user has not viewed (e.g., if the active user reviews files 1-5 and another user reviews file 6-10 and the active user reviews file 11-15 then this option will take the active user file 6)
- Switch to one of the available index options or select
Don't show indexesto hide the indices in the file listing
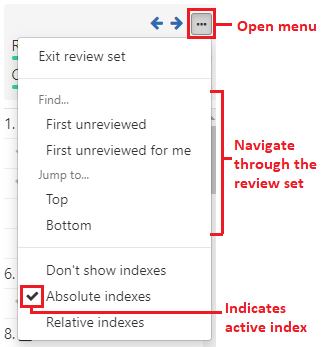
Completing a review set
Once all the documents in the review set have been reviewed, the box at the top of the review set panel will turn green.
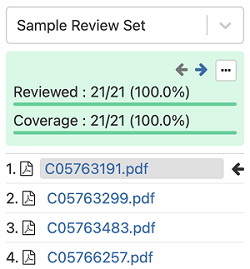
Reviewing File Families
While creating a review set if you chose to include file families, then the batch will have an indicator next to it when it is displayed in the Review-set view.
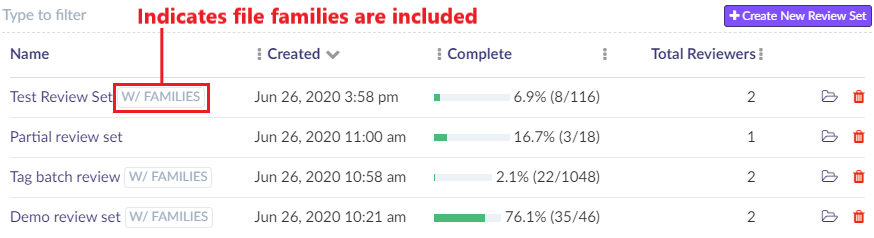
For review sets where the file families have been expanded the system displays the hierarchy of files in the batch and puts the child files immediately below the parent file. This file organization means that you can immediately step from a parent file like an email into its attachments without needing to pull up additional windows or create separate review sets for them. The left panel in the image below shows what the breakdown will look like.
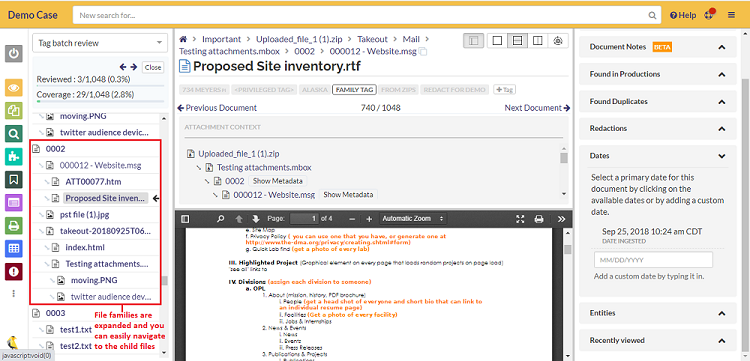
Some points to take note of while navigating a review set:
-
Progress in a review set will only be tracked when the set is 'active' - i.e. the review set has been opened through the 'Review-sets' view or has been selected from the drop-down list in the Document Viewer. Running a search for a review set and then navigating through the search results will not count those documents as having been reviewed
-
An unreviewed file (name formatted in bold in a review set) is marked as reviewed (bold formatting removed) when you navigate away from the file to another file in the review set. This is done by
- Using the previous/next arrows
- Clicking on the
Previous Document/Next Documenttext - If you click on a different file from the review set in the review set panel
-
If you open a file in the review set listing in a new tab, it will not count as the file having been viewed for the review set
 GoldFynch Documentation
GoldFynch Documentation