Navigating and opening files in the Files view
The ‘Files’ view lets you quickly navigate between the files in your case. It also allows you to get an overview of your files, the folder structure they exist in, the file’s metadata like date, file type, size, number of pages, etc., and GoldFynch-related information like tags.
To access the ‘Files’ view, click on the ‘Files’ button in the left panel:
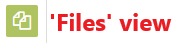
Opening files and navigating through folders
Files (along with their file extensions like .docx, .msg, etc.) and folders are displayed in the ‘Files’ view.
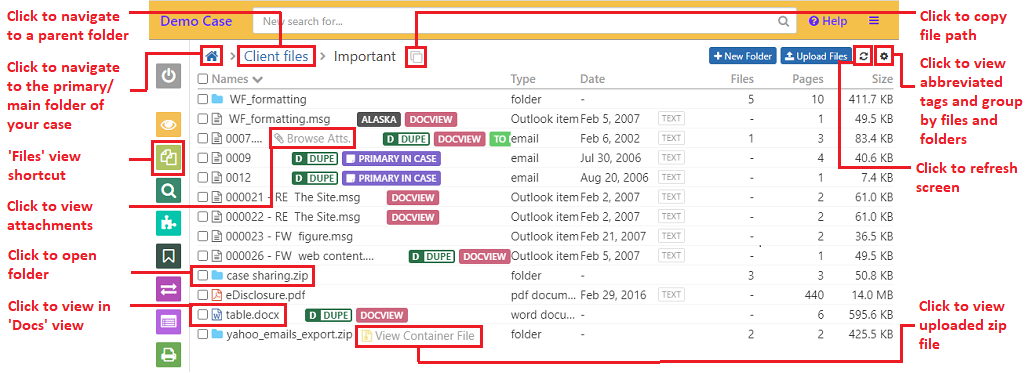
- Click on a file to open it in the Document Viewer
- Click on a folder’s name to navigate into the folder and view the files it contains in the ‘Files’ view
- Click on the copy icon next to the folder path to copy the folder path
Navigating through and opening compressed files
GoldFynch also extracts compressed files like zip and pst files. The extracted contents of such files are placed in a folder with the same name as the compressed file that replaces the compressed file in the folder that it was uploaded to. The ‘View Container File’ text is displayed to the right of such a folder’s name. It’s worth noting that the folder’s name will have the extension of the original container file that was uploaded.
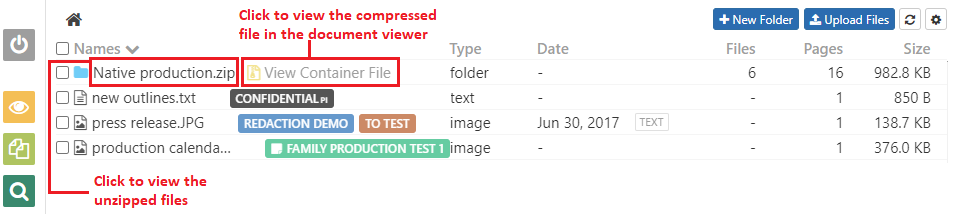
- Click on the ‘View Container File’ text to view the originally-updated compressed file in the Document Viewer. Learn more about viewing container files in the Document Viewer here
- Click on the name of such a folder to navigate into the folder and view the files it contains in the ‘Files’ view, exactly as would happen with a regular folder
For example, in the image above, the file “Native production.zip” is a zip file that was extracted. Clicking on the folder’s name will navigate into the folder and display the zipped files within it. To view the originally-uploaded zip file in the Document Viewer, you would need to click on the ‘View Container File’ text instead. A pst or mbox file would function identically.
In case the container file has processing errors you can view the error details by clicking on the ! icon next to the file listing.

Click here to learn more about the common errors encountered while processing container files.
Note: If you wish to quickly view the bulk export/archive files such as the PST/OST or MBOX file without processing them you can use GoldFynch's free PST/OST viewer or MBOX viewer. It doesn't upload any of your data, and runs in your web browser, letting you view your MBOX/PST/OST files in seconds
Opening files with compressed attachments
Some files like emails (.eml and .msg files) can contain both their own information (like the email’s subject, body text, etc.) as well as attached compressed information (i.e. email attachments.)

- Click on the file’s name to view its contents in the Document Viewer
- Click on the ‘Browse Atts.’ text to navigate into a folder and view the attachments in the ‘Files’ view. The folder will have the same name as the email file but will not be directly displayed in the ‘Files’ view as a folder.
For example, in the image above clicking on “000012 - Website.msg” will open the email in the Document Viewer so that you can read the email’s message. Clicking on the ‘Browse Atts.’ button would show you its attachments in the ‘Files’ view.
Navigating out of a folder using the file path
If you are looking at files inside a folder, the parent folders will be displayed in the top-left corner of your screen, all the way to the primary/root folder.
- Click on the home button or any of the parent folders in the top-left corner of your screen to quickly navigate out of the currently-viewed folder and into that folder
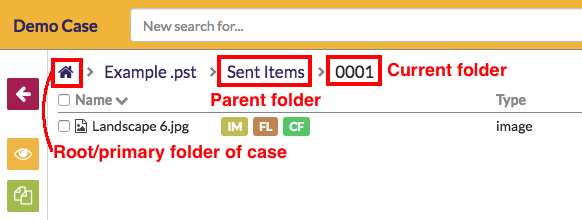
 GoldFynch Documentation
GoldFynch Documentation