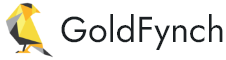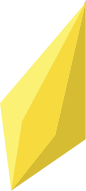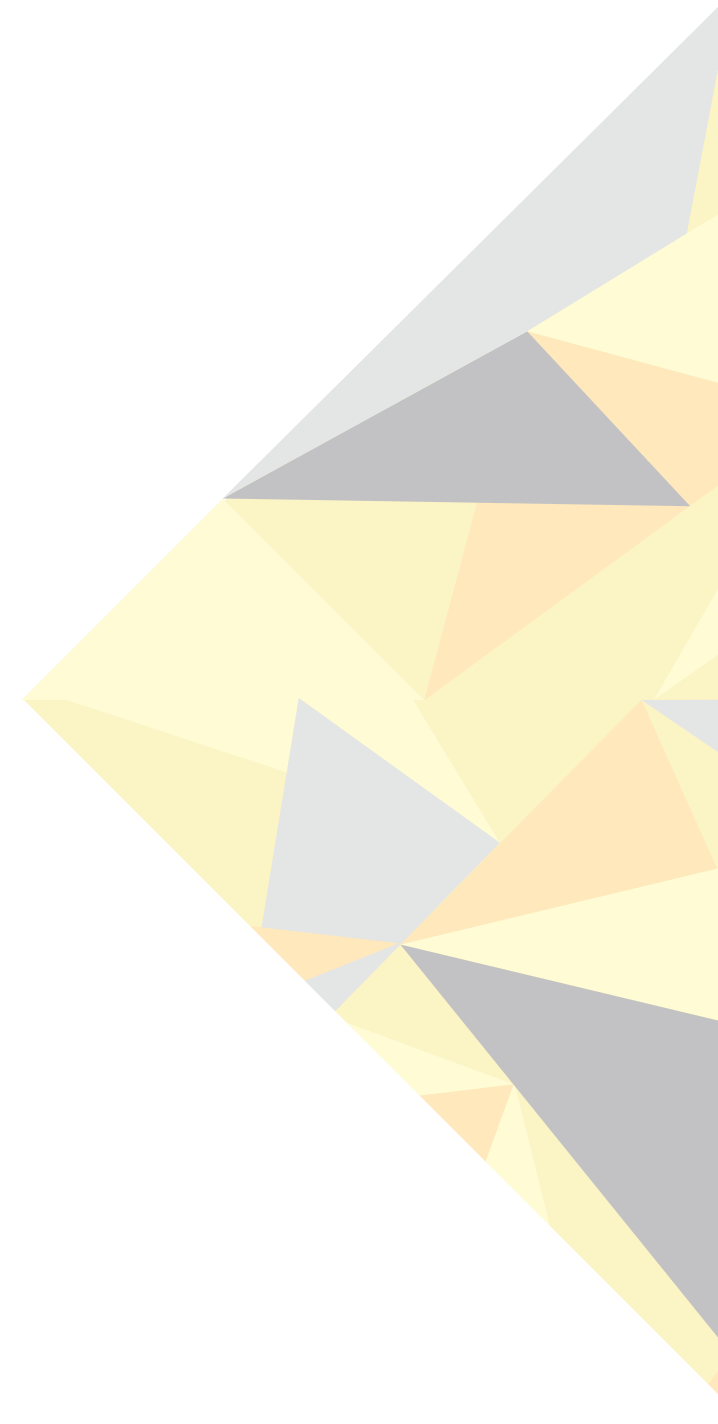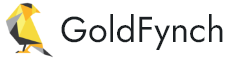Step 2: Uploading files to Goldfynch
Step 1: Log in and select files to upload
To begin, log in to your case
- New case? If there are no files in your case you can directly drag and drop files into the upload space
- Old case? Click on the ‘Files’ view button in the navigation panel, then drag and drop files into the ‘Files’ view

Uploading works just like moving files on your computer - just drag-and-drop the files from your computer to the center of the page while you are in the ‘Files’ view. Alternatively, make use of the ‘Upload Files’ and ‘+New Folder’ buttons in the top-right corner of the page.
Note: Uploading requires an account with a “user” role or higher

To upload folders, either zip them first, then upload the zipped file, or browse into the folder then drag-and-drop its contents.
Step 2: Confirm the upload
Start the upload by clicking on the ‘Begin Upload’ button.

(Optionally) Before clicking on the ‘Begin Upload’ button, select or enter a custodian and/or source of the files (note: custodians and sources can be further managed from the ‘Settings’ view)
Step 3: Monitoring your upload
A notification bar in the bottom-right corner of the screen will let you keep track of your uploads or you can also track them from the ‘Upload’ view by clicking the button on the sidebar:

As uploads complete, they are listed:

Step 4: What happens after your files are uploaded?
Once uploaded, your files are automatically processed:
- Optical Character Recognition (OCR) makes your documents searchable
- Keywords and dates are extracted and listed in the ‘Docs’ view
- Compressed files like zips, email attachments and PSTs are extracted, maintaining their internal folder structure
- Uploaded multipart archives/zips are automatically combined (make sure to upload all parts of multipart archives/zips into the same folder together)
- Checks are run for errored, zero-byte, password-protected and unsupported files and they are flagged in the ‘Issues’ view

When the ‘Processing…’ text disappears agains all your uploaded files, you know that they are good to go!
Errors during upload?
Sometimes, files from your clients may be password protected. Or they might have gotten corrupted during file transfer. These files will have the appropriate icons against them in the ‘Files’ view and will be listed in the ‘Issues’ view.

- Resolve these in the ‘Issues’ view by updating their passwords, or by attempting to reprocess the files
- If reprocessing the files fails, use the ‘Diagnose’ option against a file to attempt to resolve the issue or to notify the GoldFynch team
- Click on the ‘Update password link’ to enter passwords for the files. If there are multiple password-protected files just enter your passwords in bulk, each on a new line - the right password will be matched to the right file automatically

For more information on uploading files, refer to the GoldFynch Manual.
Uploading a load file to Production?
GoldFynch can match data from your load file with the files in the production.
- Zip and upload the production
- When it’s done processing, navigate to ‘Production Imports’ view and click on ‘+New Import’

- Select the file to be imported from the drop-down in the screen that follows

- Make the approporiate selections regarding document reconsturction and directory structure, and click on ‘Create’

To get the best results:
- Upload the entire production, including any image and text folders(GoldFynch’s import process may use these files if the native version of a particular document is not available)
- Make sure that the database files(.csv, .dat, .opt) are included in the zip file
Learn more about uploading load file productions here
Need an extra hand?
Are you uploading a large volume of files on a tight schedule? Or need to import files from your client directly into your GoldFynch case? GoldFynch can source files directly from your clients, or requisition dedicated processors for your files.
Find out more about GoldFynch’s add-on services here.