Issues View
When you upload files to GoldFynch, they get processed automatically. If there are issues with any of the files you can view them on the issues view
The issues view lists out files that have issues according to the following processing errors:
- Errored Files
- Password-protected Files
- Zero-byte files
- Malware
- Unsupported files
Using the Issues View
Accessing the issues view
1. Log in to your GoldFynch account
2. Click on the Issues button in the left pane
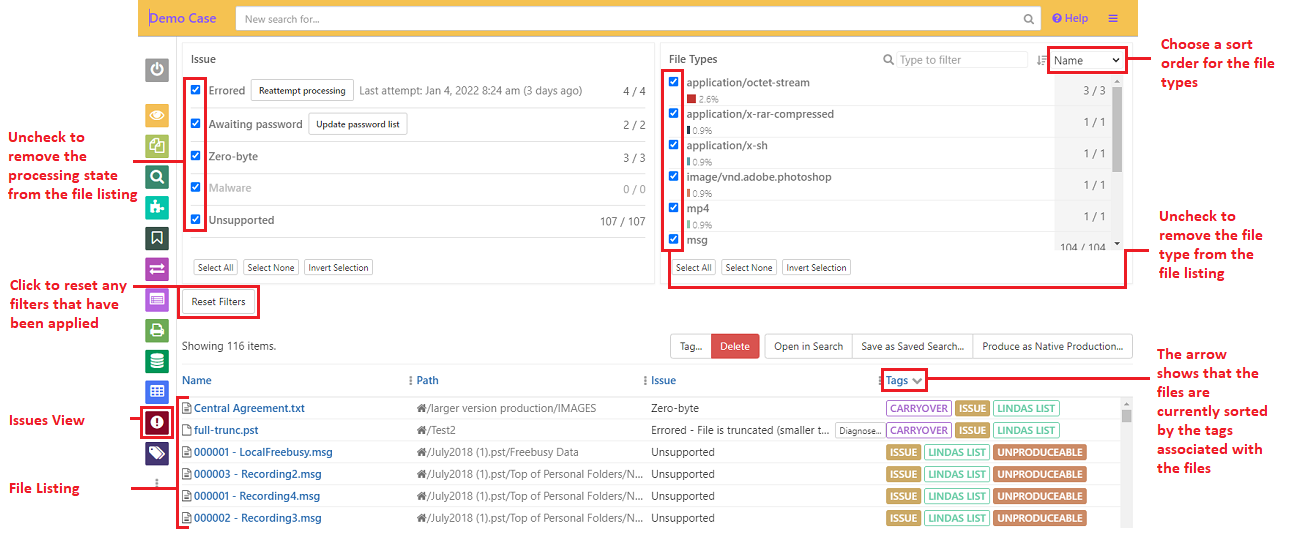
The issues view has the following information -
- The different processing errors along with the number of files for each
- The file types of the files with issues along with the number of files. The file types can be sorted by Name, Count, or Total Count
- The file listing with the name, path, issue (processing error), and tags if any. Displayed items are included based on the checked items of the
IssueandField Typefields present at the top of the listing, and can be filtered by unchecking fields.
Functions you can perform from the Issues View
You can perform the following functions from the issues view:
- Reattempt processing of Errored files - Click on the
Reattempt Processingbutton to automatically re-queue the errored files. Further information related to processing errors can be found at the bottom of this article - Open the password list to add the required password - Click on the
Update Password Listbutton to update passwords for the password-protected files in your case. Learn more here - Open files in the Document viewer by clicking on the file names
- Navigate to the file's folder in the Files view by clicking on the file path
- Troubleshoot the errored files - Click on the
Diagnosebutton against the errored file to walk through some basic troubleshooting steps and request additional help from our support staff if required. Learn more about reprocessing errored files - View tags attached to the files. Hover the mouse cursor over the abbreviated tags to view their full names.
- Filter files by their issue(processing error) and file type - This can be done by checking the checkbox against the relevant issue or file type. Once the files are filtered you can perform a few functions in bulk on them. The
Reset Filtersbutton resets the page to the original state
Note: By default, all processing errors and files types are selected. To filter you will need to uncheck the ones that you do not require.
Executing bulk functions from the Issues view
In the issues view when you use the filters such as processing error and/or file type the file listing at the bottom of the page gets updated to list only files that meet the filter criteria. You can then perform several actions on these files in bulk. The functions that can be performed in bulk on the filtered files are:
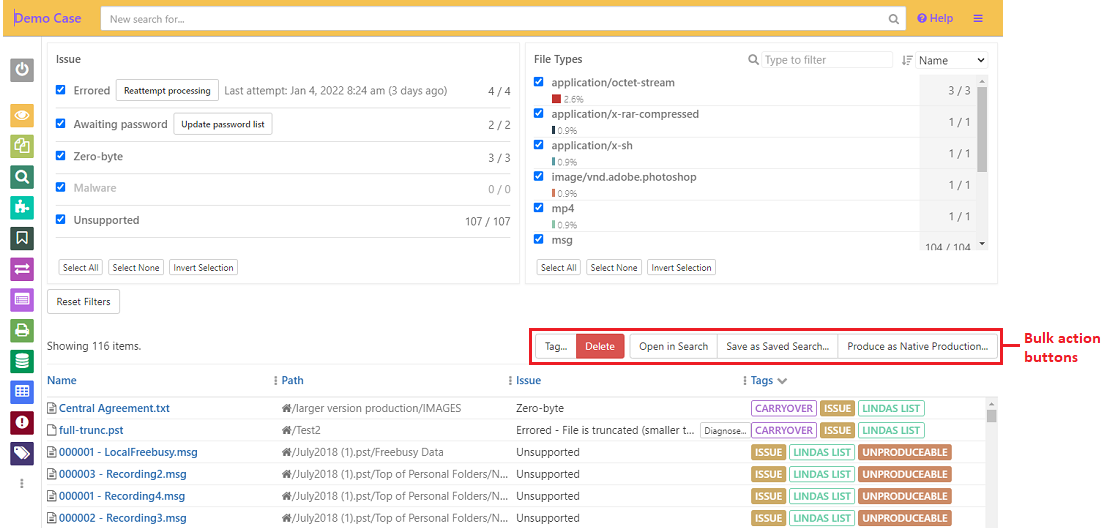
- Apply tags and Quick tags - Click on the
Tag..button and then proceed as you normally would in the Apply tag screen - Delete Files from your case - Click on the
Deletebutton and then the delete confirmation will be displayed. Learn more about deleting files. TheDeletebutton will be displayed only for users with 'Admin' and 'Owner' permission level - Open the search view and display the listed files as part of the search results by clicking on the
Open in Searchbutton. Click to learn more about the search view - Directly save the search query by clicking on the
Save as Saved Search..button. Learn more about saving and loading searches. You can then use such saved searches to create productions or file reports -
Create a production with all the files in their native state by clicking on the
Produce as Native Productionbutton. This is a faster alternative to creating a production from scratch. This function will apply the following conditions:- File names will be preserved
- Files will be produced as-is (i.e, in their native state)
- Files will appear in a flat-directory structure
- Files detected to contain malware will be omitted with an appropriate placeholder.
Learn about native productions here
Dealing with Processing errors
In general, files retry processing multiple times before they enter the "errored" state, so the issue is typically permanent, such as a corrupt, or invalid file, or semi-permanent, such as an unexpected file condition. But sometimes it may be a temporary issue with the processing system and the files go through fine when retried again later or on a different processing machine.
If there are errored files in your case, you will see a Reattempt Processing button at the top of the page. Clicking this will automatically re-queue any errored files for another try through the processing system. If the files don't go through on the re-process attempt, we recommend clicking on the Diagnose... button in-line with an errored file to take a closer look at the error and see what troubleshooting steps are available
Viewing and troubleshooting processing errors
If an Errored file does not successfully process after the additional processing attempt, then you may need to troubleshoot the file to see if the file is damaged. To begin, click on the Diagnose... button in-line with an errored file, as seen below
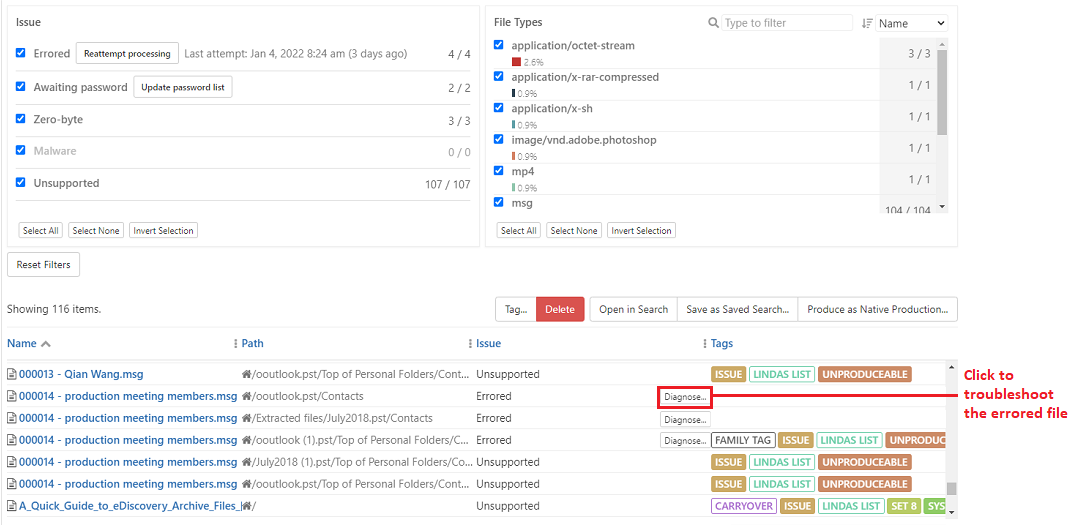
If GoldFynch is able to detect the precise error preventing the file from processing, then it will be listed under the "Cause" heading in the Error Diagnosis screen overlay. Typically, if the precise error is known, any possible solutions will be listed as well
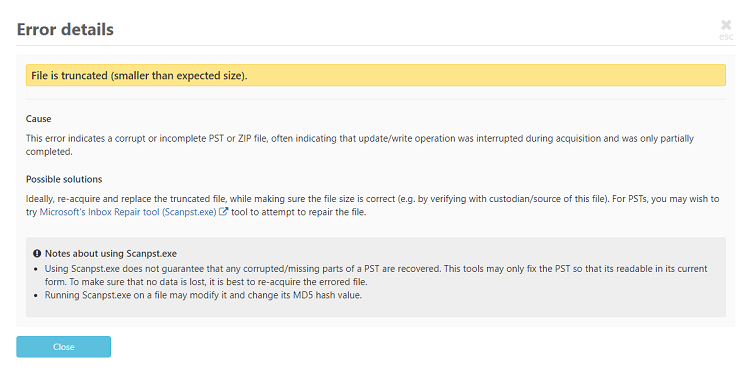
If the file's processing error isn't known (or doesn't have any working solutions listed), then the next step would be to download the file and try to open it locally. This is a pretty good indicator of whether or not a file is damaged/corrupted, and whether or not the file will be able to be processed by GoldFynch. Click on the Download to open button found on the Error diagnosis screen overlay to download the errored file
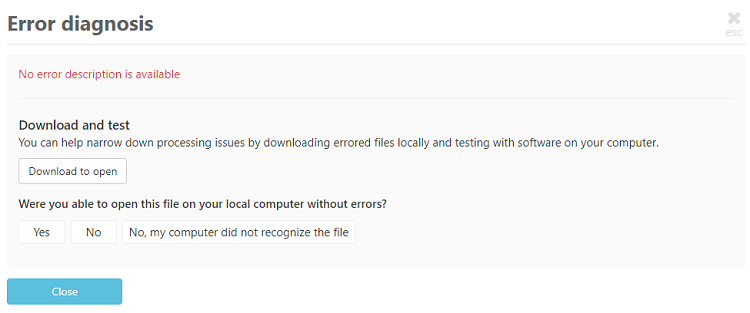
Once the file has been downloaded, try to open the file on your local computer. Based on whether the file opens or not select one of the buttons - Yes, No, or No, my computer did not recognize the file.
- If the file opens successfully, click on the
Yesbutton. Enter the software that was used to open the file in the textbox that is provided and click on theNotify support staffbutton. Once submitted the GoldFynch support team will get in touch with you once our engineers have had a look
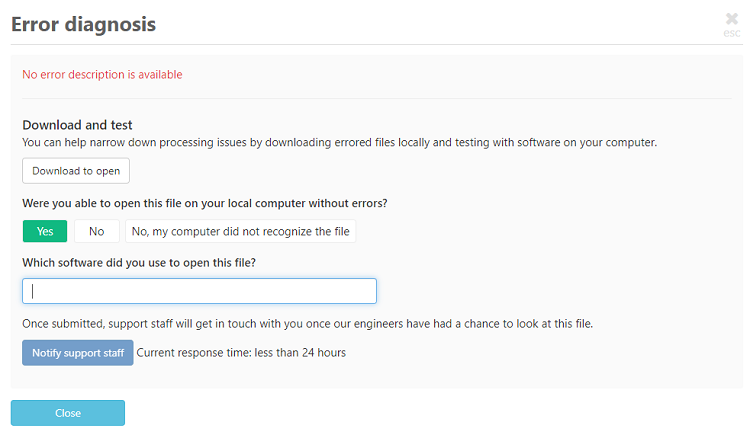
- If you click on the
No, my computer did not recognize the filebutton, then click on theNotify support staffbutton. This will notify the GoldFynch support team and someone from the GoldFynch team will get back to you once our engineers have taken a look at the issue
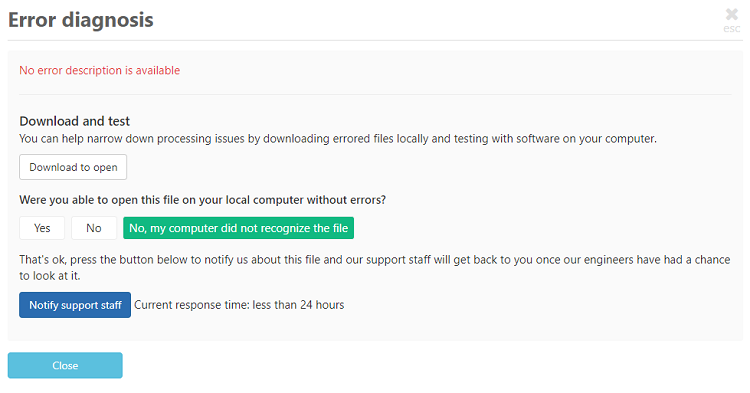
 GoldFynch Documentation
GoldFynch Documentation