Tag Application Notes
While tagging files in GoldFynch, you can attach 'notes' to the tags and quick tags you assign to files. This allows you to provide additional context for why a tag is being applied, or convey any other relevant information to the file(s).
Tag application notes can be applied to tags that have the tag collection behavior enabled during any one of the following processes:
- Directly tagging files
- Attaching privilege tags
- De-duplication process
Note: Tag application notes are associated with an instance of a tag being attached to a particular file. This means that the same tag can be assigned a different note when you apply it to a different file. To add notes and make annotations to documents themselves, you may want to use the Document Notes and Annotations features instead.
Enabling tag application notes
Tags do not collect notes by default. A tag needs to be enabled to collect notes. This can be done either during the tag creation or later by updating the tag preferences.
Enabling tag application notes for tags by updating tag preferences
1. Navigate to the 'Tags' view by clicking on the button in the left panel
![]()
2. Click on the ... icon against the tag that you wish to enable the behavior for - this will let you change its properties
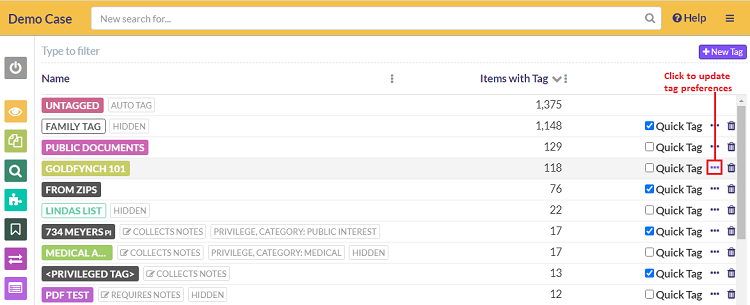
3. Check the Yes, collect notes when this tag is applied. checkbox
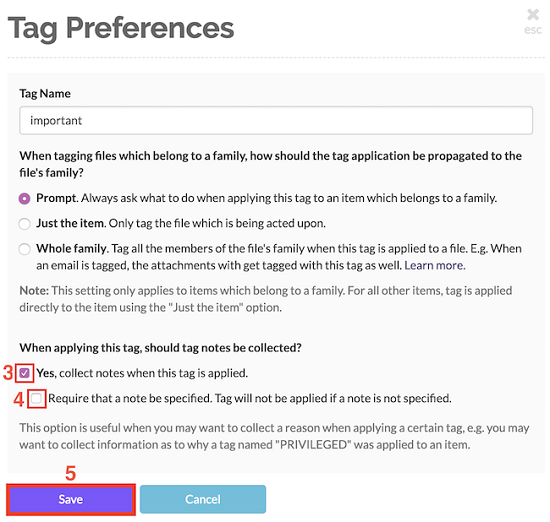
Note: Similarly, to enable note collection while creating a tag, check the Yes, collect notes when this tag is applied. checkbox. Learn more about creating tags here
4. (Optional) If you wish to make adding a note compulsory when a particular tag is added (e.g. PRIVILEGED,) check the Require that a note be specified. Tag will not be applied if a note is not specified. checkbox.
5. Click on the Save button
Note: In the 'Tags' view, all tags that are enabled to collect notes have a visual indicator.
-
Tags for which tag application notes are compulsory will have the indicator
Require Notes. -
Tags for which tag application notes have been enabled but are not compulsory will have the indicator
Collect Notes.
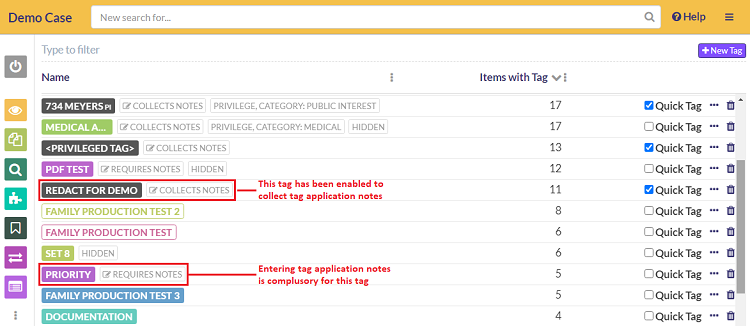
Assigning tag application notes
Assigning tag application notes while directly tagging files
Though different notes can be assigned to the same tag when it is attached to different documents, it is also possible to attach the same note to the tag across files in bulk - just select multiple files when you are applying the tag.
There are many different screens across GoldFynch from which you can apply tags, and across each of them, you will be given a prompt (as described below) when applying a note-collecting tag.
To assign the tag application note:
1. Assign a tag that collects notes to a file or multiple files using any of the methods listed here
2. Enter the tag application note that you wish to in the box that appears
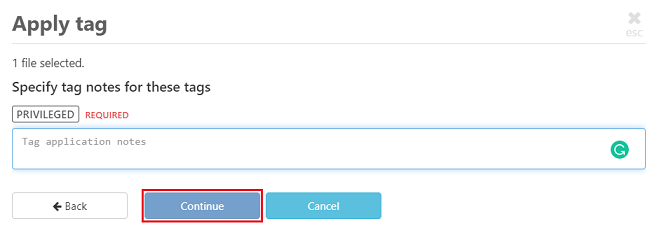
3. Click on the Continue button
If you assign a tag that requires notes to a file, you will not be able to move beyond step 2 above until you enter a note; the Continue button will be unclickable. You will be able to tell that the tag requires a note by the REQUIRED text.
When assigning multiple tags that require notes, you will be able to enter a separate note for each tag.
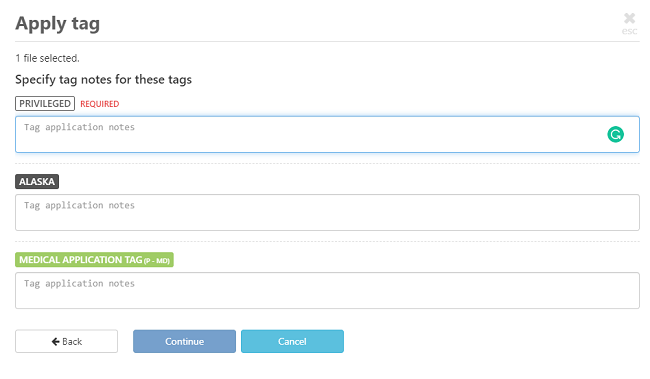
Assigning tag application notes during the de-duplication process
During the de-duplication process if duplicates are found you have the option keeping track of duplicate files by adding their file names as tag application notes to the primary file. To do so, check the Apply a tag to primary items with a list of dupe names checkbox and either select or create a new tag before clicking on the Apply button
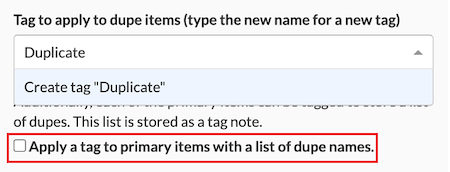
Click here to learn about the de-duplication process
Tag application notes for privilege tags
For privilege tags, the process of assigning the tags is similar to that of a regular tag. If the privilege tag is enabled to collect notes then this note will be appended to the 'Default privilege category reason', if present. We will show you how tag application notes are assigned and displayed for a privilege tag that requires notes and has a default reason specified, with the help of an example.
For our example, we will use the tag 'Important', which is a privilege tag and requires notes.
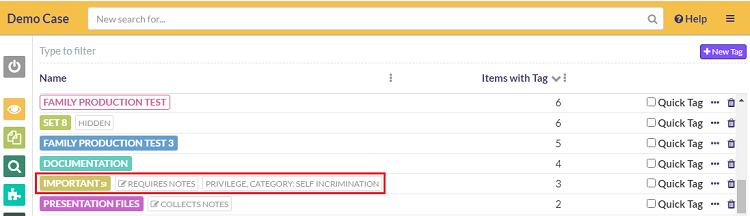
Assigning the tag to a file you will be prompted to enter a tag application note
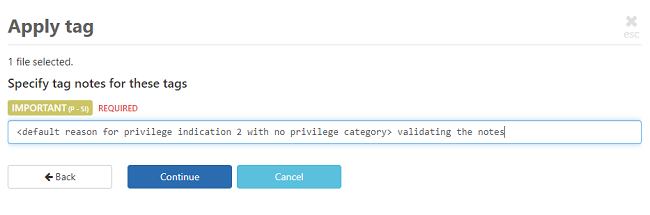
When viewing the file in the 'Files' view if you hover over the tag you can see that the tag application note that was entered at the time of assigning the tag has been appended to the privileged category note.

Viewing tag application notes
When a file is tagged with a tag that has a note attached to it, an icon is displayed alongside the tag's name, as seen in the image below for the 'Privileged,' 'Important,' and 'GoldFynch demo' tags
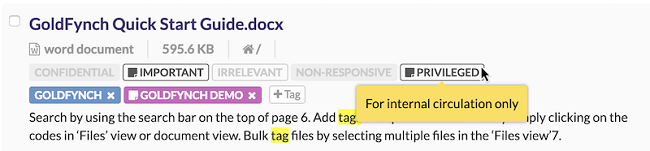
To view a tag application note in the 'Files' view, hover the mouse cursor over the tag and the note will be displayed in a window.
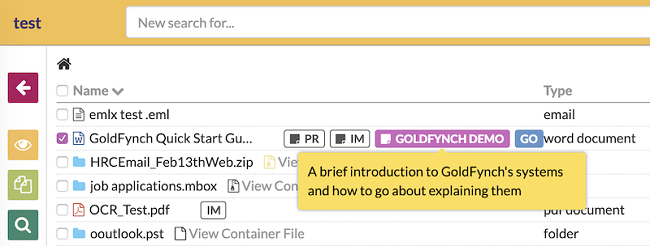
Similarly, while viewing search results also, just hover the mouse cursor over the tag and the note will be displayed
In the 'Docs' view, all tag application notes attached to the tags of a file are listed in the right panel:
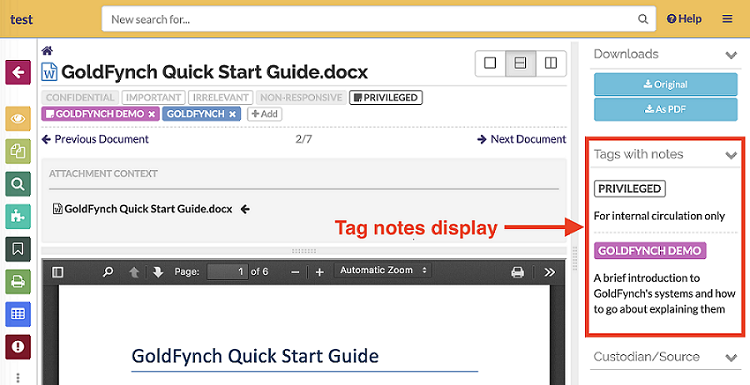
Tag Application Notes in Reports and Privilege Logs
In the GoldFynch reporting system when creating a report you can choose to include tag application notes of all tags or only of privileged tags. A privilege log can be generated from the reports system if you choose to only include tag application notes of privileged tags.
The format of the tag application notes field in the report will be [Tag 1 Name]:[Tag note 1];[Tag 2 Name]:[Tag note 2].
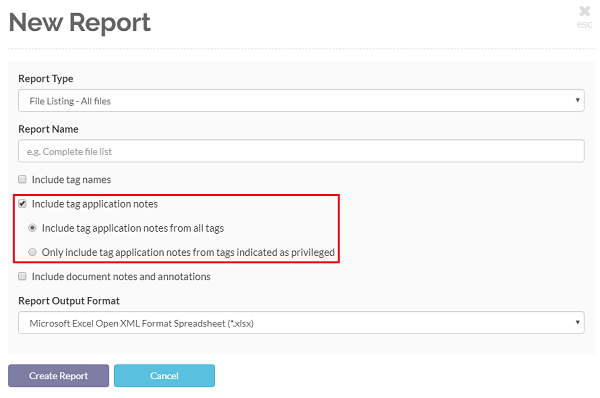
Learn more about tag application notes in reports and privilege logs
 GoldFynch Documentation
GoldFynch Documentation