Privilege Logs
You can create privilege logs in GoldFynch using its reports, tagging, and tag notes systems to control the descriptive information that is added against each file in a report.
Marking information as privileged
Step 1. Set a tag as "privileged" as described here
Step 2. Tag files as you usually would, using tags you marked as "privileged". Add Tag application notes at this point if you wish (or if you have entered a default reason for privilege tags, this will be automatically be added).
Note: Whether done at this point or at an earlier time, tagging files as privileged is necessary to generate a privileged log
Generating the Privilege Log
The process of creating a privilege log is similar to creating a regular report.
Step 1. Go the Reports view and click on the +New Report button in the top-right corner of your screen.
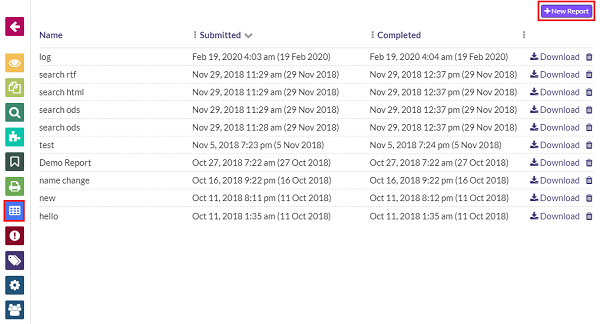
Step 2. Select an option from the drop-down menu to indicate how you wish for files to be added to the log. A privilege log can be generated using any of the available report types but most commonly, you will want to select "File Listing - Tags" and, from the list of tags that are displayed, select the tags you had set as "privileged." (2b)
Step 3. Enter a name for the privilege log.
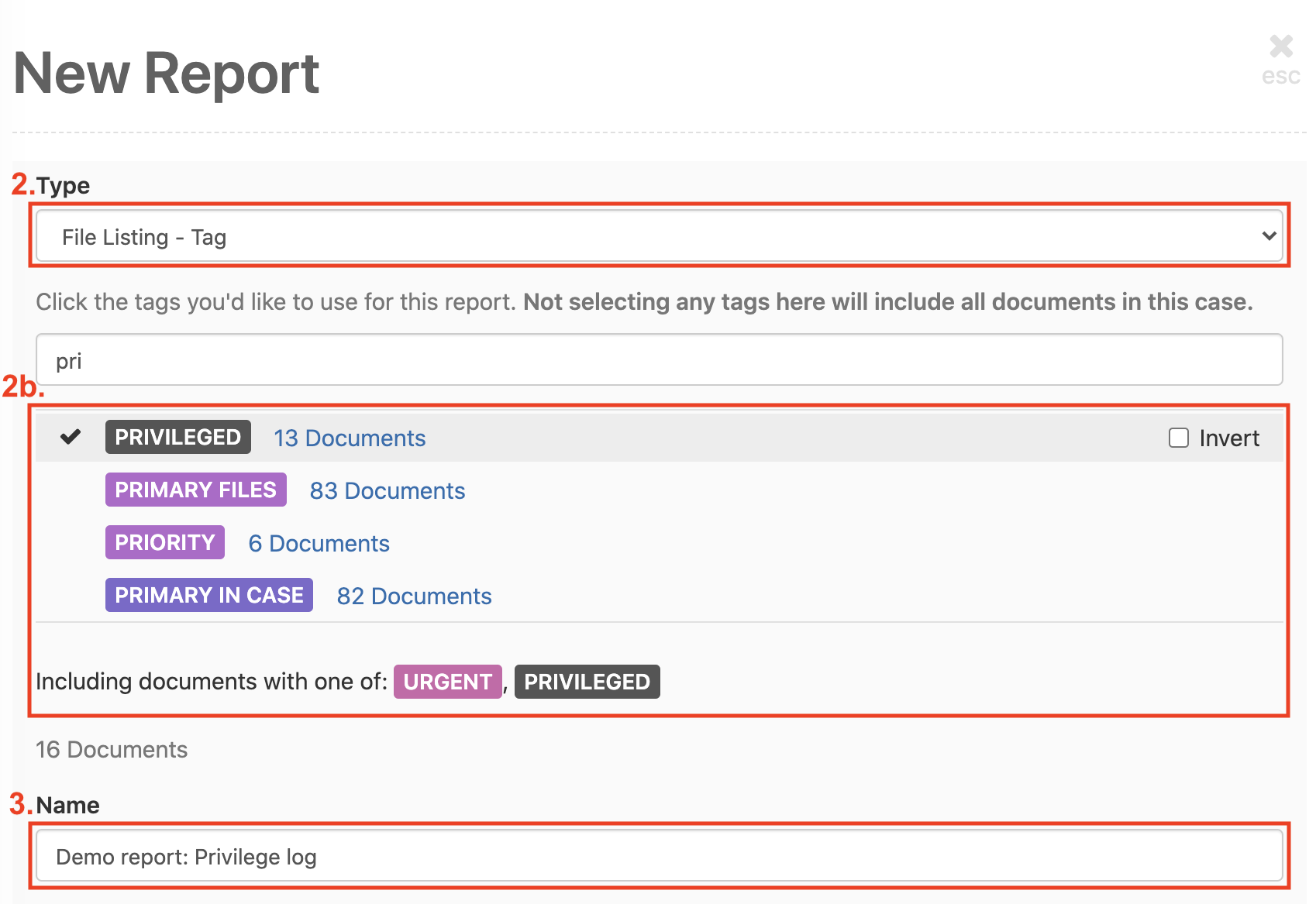
Step 4. Choose what descriptive information needs to be restricted. This will be applied to each file in the report unless they don't have any information in that field.
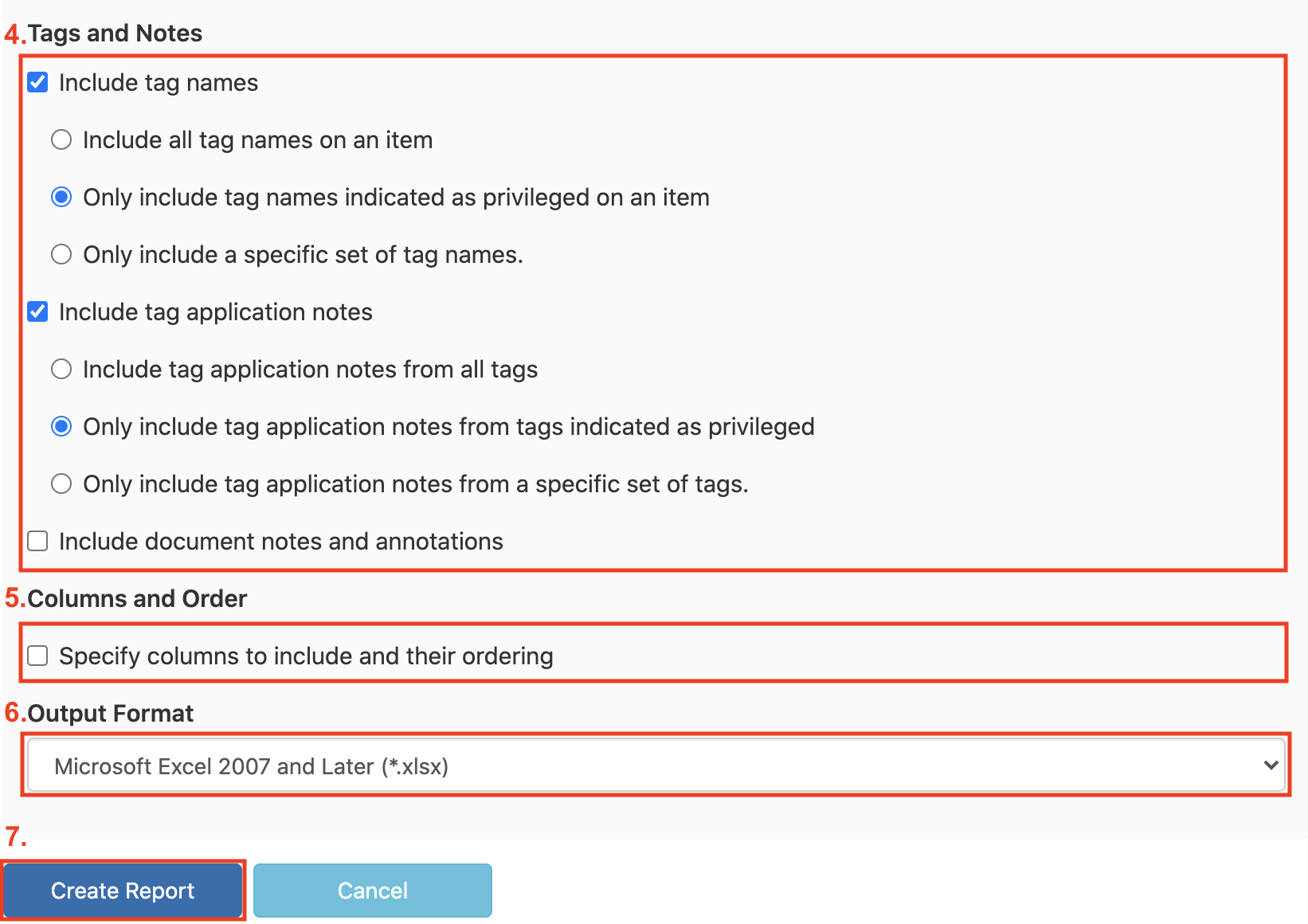
Note:
- The tag names will be added to the "tags" field
- The tag notes will be added to the "tag notes" field
- If you include either tag names or tag application notes, it is recommended that you select the
Only include tag names indicated as privileged on an itemandOnly include tag application notes from tags indicated as privilegedoptions so that any other information from your case pertaining to these files is not included - Regardless of whether you include tag names and tag application notes, you may want to uncheck the
Include document notes and annotationscheckbox as document notes and annotations do note have inbuilt privilege filtering settings and will display all information if any is present - You can choose to completely omit information in all the above-mentioned fields in your report by not checking the
Includecheckboxes
Step 5. If you wish to only include specific columns, check the "Specify columns to include and their ordering" checkbox. Drag the fields up and down if you wish to rearrange their order as they will appear from left to right as columns in the log.
Step 6. Select an output format.
Step 7. Click on the Create Report button.
Comparing a Privilege Log with a Regular Report
In a regular report when you choose to include tag names and tag application notes all the values will be displayed irrespective of whether they are privileged tags or not. In comparison, a privilege log will only include tag names and tag application notes that have been tagged as privileged. (Note: irrelevant fields have been hidden in the images below.)
Regular Report (Image 1) Here, the report options are set to include all categories (including document notes and annotations).
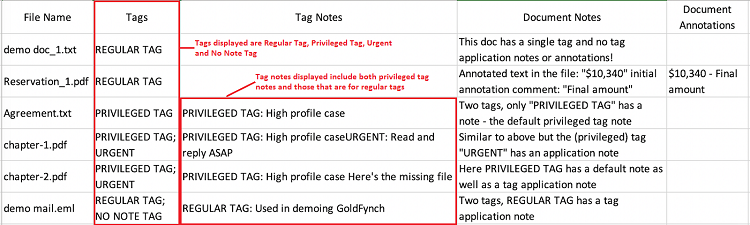
Privilege Log (Image 2) Here, the “Tags” and “Tag notes” categories were set to include only privileged tags and tag application notes. (Note: as document notes and document annotations were included, those still appear).
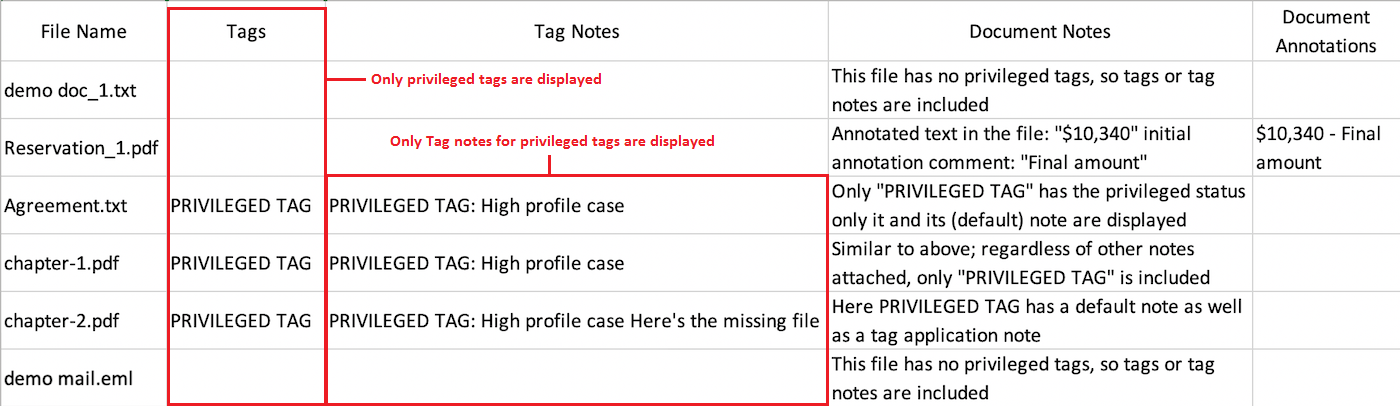
Lets us compare Image 1 and Image 2:
-
In Image 1 all tags and tag notes are displayed, irrespective of whether they are privileged or not.
-
In Image 2 only privilege tags and tag notes assigned to privileged tags are displayed.
 GoldFynch Documentation
GoldFynch Documentation