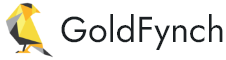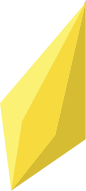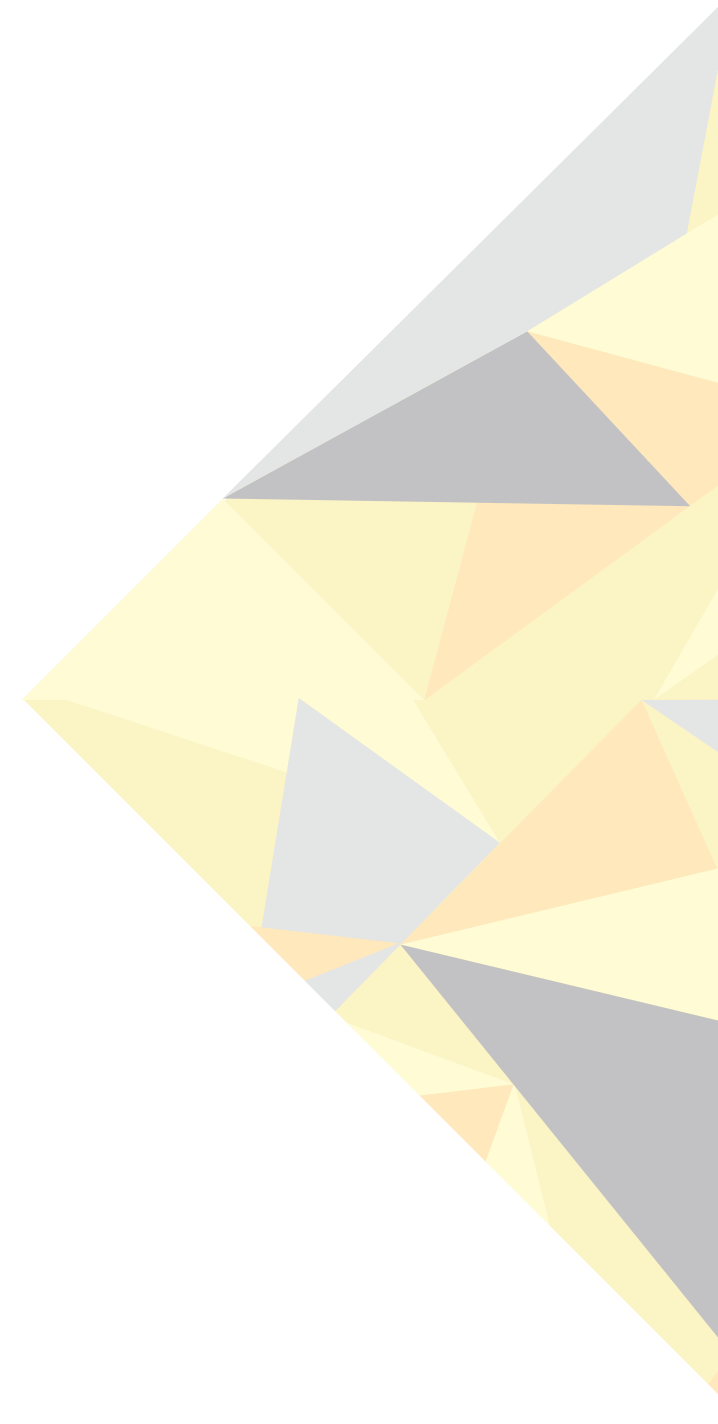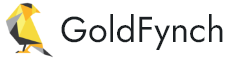Step 5: Advanced Search
GoldFynch’s ‘Advanced’ searches look at a wider range of parameters than those covered by quick searches, and can group multiple search queries together to produce results that satisfy many rules at the same time, speeding up review!
Structure of an individual Advanced Search query
Each individual query that makes up an advanced search query is (usually) comprised of three sections.
1. Choose a Parameter
GoldFynch needs to know which part of a file you want it to compare your search term against. Is it text within the body? Or the file name? Or the date created? (Look through the list of parameters here.)
Here, let’s look for the word “settlement” in the body of a file’s text. Select the “body” parameter.
2. Use the parameter’s appropriate connector
For the “body” parameter, use “CONTAINS”

3. Enter the value that you want a (file) result of the search to satisfy. And that’s it - a complete search query!
So the search query in the image above requires the word “settlement” to be in the body of a file’s text for it to be included in the search results.
Want to connect multiple queries? Using the three operators: “AND,” “OR,” and “INVERT”

- Use “AND” if you want all linked queries to be satisfied
- Use “OR” when even one linked query being satisfied is sufficient
- Use “INVERT” if you want files satisfying the query following the “INVERT” operator to be excluded from your results
- If you want to group queries together, use parentheses “( )” around them
Running Advanced searches from the search bar
To run an advanced search from the search bar, type them out as described above, then hit the return button to get your search results!

Learn more about running Advanced Searches from the search bar here.
Running advanced searches from the ‘Advanced search’ view
Here, you build queries using the ‘Advanced search’ view’s interface instead of typing the query out. To get to the Advanced Search view, click on the button in the left navigation panel. Then click on ‘Create New Search’

Time to construct your search query!
First, choose a parameter to search against from the drop-down list (by default ‘body’)
Here is the list of available parameters. New ones are regularly added! Also, note that the ‘connector’ is automatically assigned (though some parameters give you a choice of connectors.)

Then, enter the information (value) you wish to look for in the file results
To search with a single query term, click on the ‘Run search’ button at this point. Alternatively, continue building your search query:
- Add more queries by dragging ‘Condition’ into the query
- Add new groups using by dragging the operators ‘And’, ‘Or’ and ‘Not’
- Group the queries together by dragging and dropping them between groups

Once you have completed building your query, click on the ‘Run search’ button
Other search functions
The ‘Advanced search’ view has a lot of other functionality:
- You can save and load search queries, and name saved queries
- Undo, and redo changes while building your queries to prevent losing changes that you make
- Edit and re-run your queries by clicking the ‘edit’ icon in the ‘Search’ view - doing so will bring you to the ‘Advanced search’ view to quickly make changes

Learn more about running advanced searches using the ‘Advanced Search’ view’s query builder.