View files using the Search view
The 'Search' view allows you to get a more in-depth look at your files than the 'Files' view does, and to further refine your searches by filtering the results.
Viewing all files in a case
Navigate to the 'Search' view by clicking on the 'Search' button in the left navigation panel. You will see the following screen:
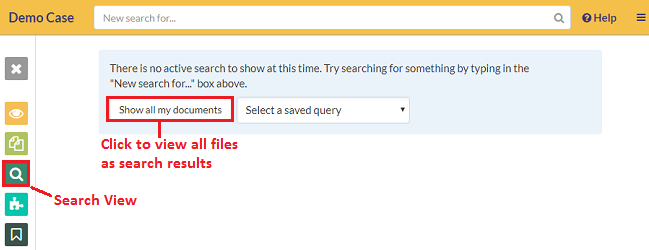
Click on the Show all my documents button. This will display all the files in your case in the 'Search' view.
Note:
-
When a search is active, the ‘Search’ view will be populated with search results rather than the ‘show all documents’ message.
-
You can see the current search query in the top-left corner of your screen.
-
Click on the 'Reset’ button that is above the current search query to clear it, then click on 'see all documents' to view all the files in your case.
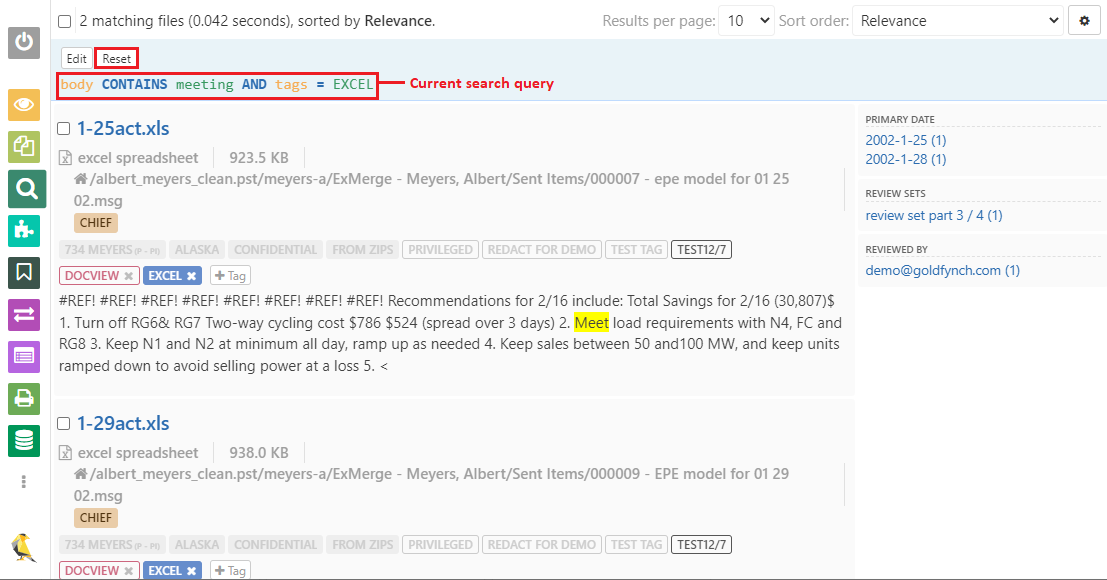
Viewing files of a saved search
-
Navigate to the 'Search' view
-
Click on the
Select a saved searchdrop-down box
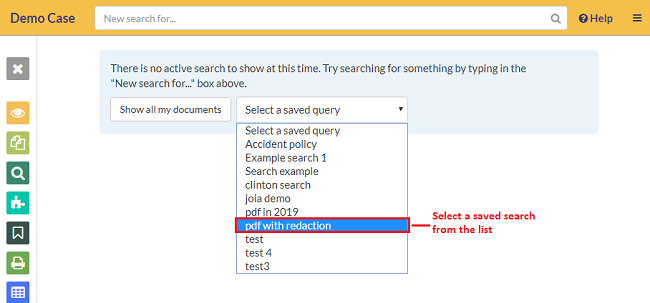
- Select a saved search to load it. This will display all the files that match the conditions of the saved search.
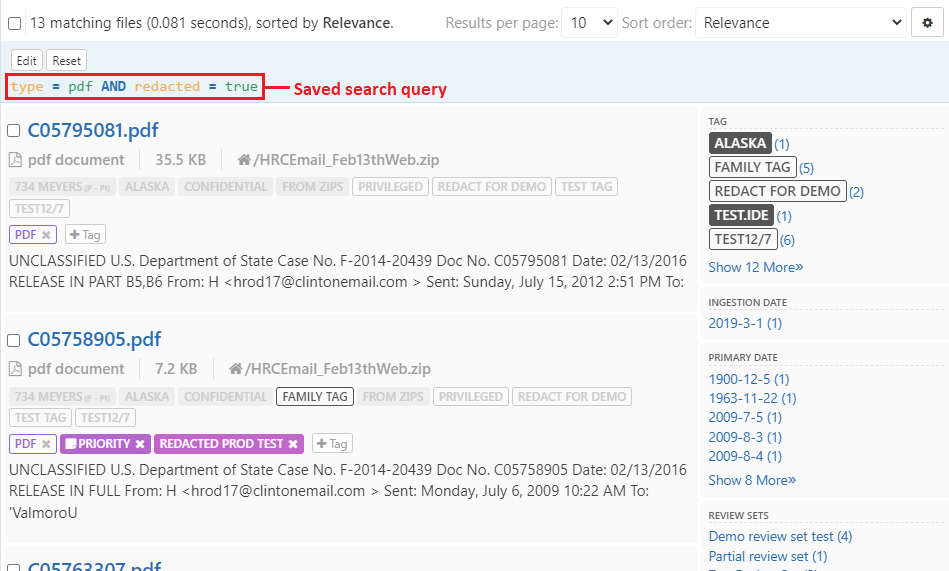
Click here to learn how to save search queries
Interacting with the search results
Regardless of whether you are viewing all the files in your case or a set of search results, you will see a screen similar to the one below.
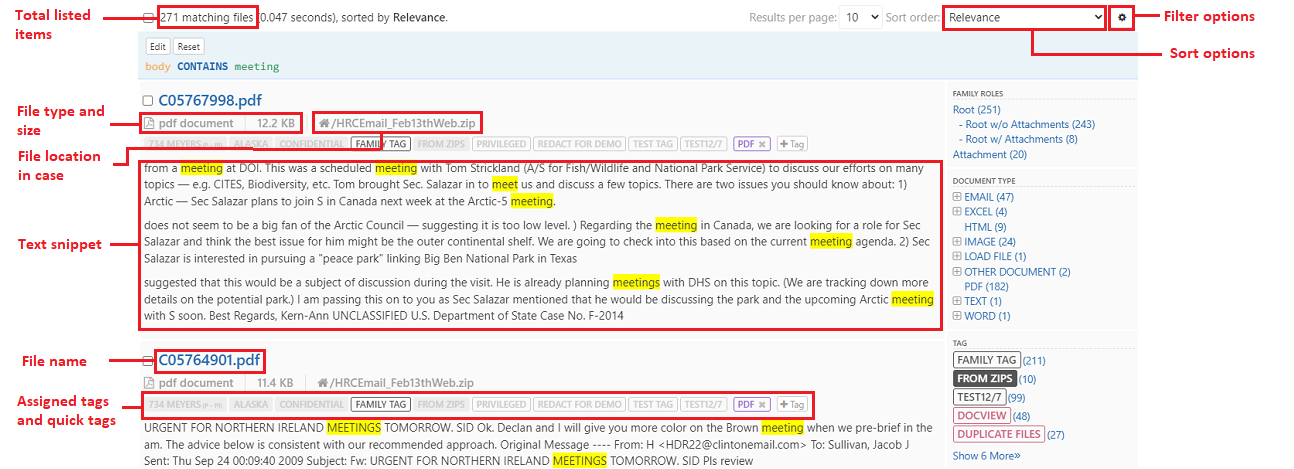
From this screen, you can:
- Click on a file name to open it in the Document Viewer
- Click on a text snippet to go directly to that page in the Viewer
- Click on the file's location to view it in the 'Files' view
- Add tags and quick tags
- Remove or edit the current search query by clicking on the appropriate button

Sorting your search results
The sort options can be found in the top-right corner of the search view
- Sort the results by:
- Relevance
- Date (i.e Sent date, Received Date, Primary date, and Ingestion date - oldest/recent)
- Size (largest/smallest)
Filtering your search results
GoldFynch provides you with two different styles of filters that you can use to filter your search results. This can be selected by clicking on the gear icon in the top-right corner of the search results view.
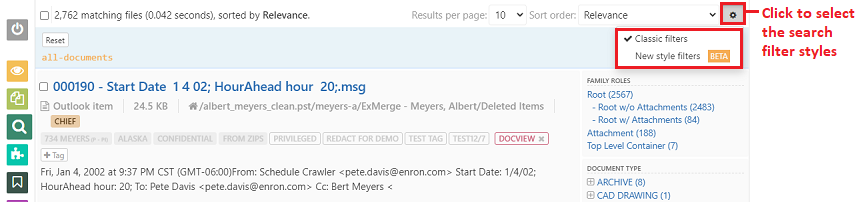
When the classic filters style is selected, the filter options will be listed in the right panel. The fields by which you can filter the search results are:
- Family Roles - This field can be used to filter files that are:
- Root files
- Root files with attachments
- Root files without attachments
- Files that are attachments
- Top Level Containers
- Document Type - The files in the search results are broken down-by both document type (e.g., image, email, text, etc.) and extension (e.g., png, jpeg, doc, eml, etc.) and the distinct document types and extensions will be listed
- Tags attached to files - All the distinct tags associated with the files in the search listing will be displayed
- Sent Date - The distinct sent dates of all emails in the search listing will be listed
- Received Date - Distinct received dates of emails in the search listing will be shown
- Primary Date - The different primary dates of the files are displayed
- Ingestion Date - The distinct ingestion dates of the files are listed
- Review Sets - The various review sets that the files in the search results are part of will be displayed
- Reviewed In - This shows the review sets under which a file in the search results has been reviewed
- Reviewed By - The different users who have reviewed the files in the search results are displayed
- Custodians and Sources - This lists the distinct custodian and sources associated with the files in the search results
- System-Assigned Tags - The distinct system-assigned tags associated with the files in the search listing are displayed. The tag assigned to duplicate files during the deduplication process is an example of a system-assigned tag
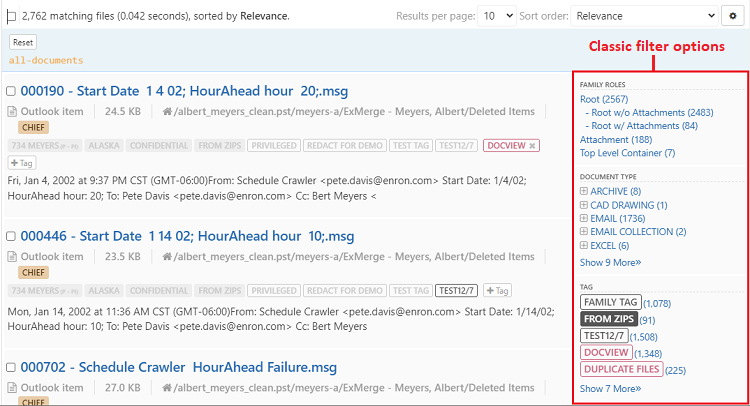
When the New style filters option is selected, the filter options will be displayed just above the search results. When using this style the various fields that you can filter by are grouped into different categories:
- Primary
- Tags
- Family Role
- File Type
- Primary Date
- Ingestion Date
- MSGClass
- Processing State
- Email Date
- Email Sent
- Email Received
- Email Address
- Email From
- Email To
- Email Cc
- Email Domain
- Domains From
- Domains To
- Domains Cc
Additionally, the new style filters have the following functions:
- Applying filters
- Click on the checkbox once against a filter to check the box, filtering for all files that satisfy that filter
- Click on the checked checkbox a second time to show a red
-sign toinvertthe selected filter, omitting all files that satisfy that filter from the listed search results - Click on an inverted checkbox to remove an inverted filter
- Type to filter the various available options
- Change the density of the filter display - This function lets you condense the size of the display in the filter bar so that you can view more filter types on a single page without having to scroll to the right. When you change the density of the display it affects only the data within the filter bar and not the rest of the page. The available options are -
- Standard view
- Compact view
- Dense view
- Hide zero counts - When a filter is applied, the resulting files may only satisfy a few filters applicable for the entire set of search results. Enabling this will temporarily hide those filters that do not apply to the files that are currently displayed based on the filters that are applied
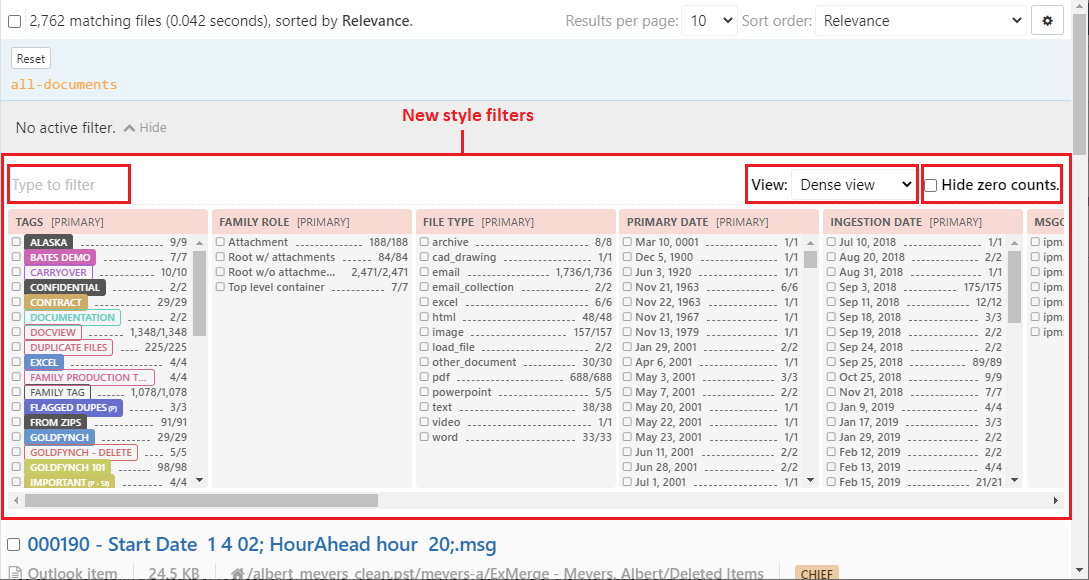
Note: More filters can be viewed by scrolling to the right when hovering the mouse over the filter bar
By applying a filter, you can view all files that are assigned a certain tag, all files that were created on a certain date, etc. This is effectively the same as directly running a search for the filter's criteria.
In the image below the search results are filtered by the document type 'email'. The option used to filter the results will be displayed below the search query in the query toolbar.
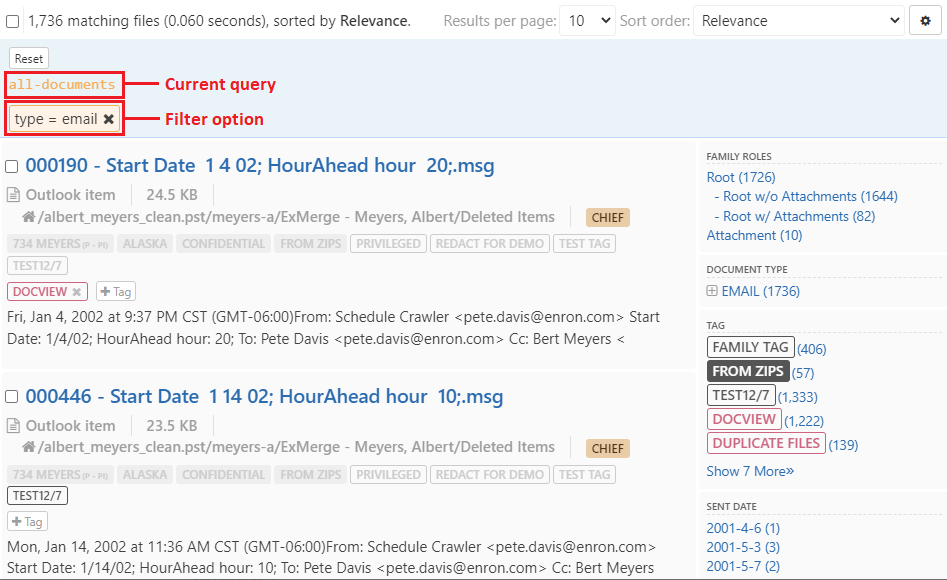
If you would like to add more filters you just need to select the appropriate filter from the available options. To delete a filter just click on the x button found against it.

Note: You will only see filtering options for categories that exist in your search results. For example, if there are no PDF files in your search results, you will not be shown PDF as an option under filtering by document type. Alternatively, if your search result contains only PDF files then the filtering by document type option will not be shown.
 GoldFynch Documentation
GoldFynch Documentation