Custodians and Sources
GoldFynch allows you to assign 'Custodian' and 'source' labels to your files when you upload them or collectively later on during the review process. The system also provides a space to keep notes about each custodian or source. Read on to find out more about creating, assigning, and using them.
Creating Custodians and Sources
You can create custodians and sources either independently (in the 'Manage Custodians/Sources' tab of the 'Settings' view) or at the time of uploading files.
Creating Custodians and Sources independently
Step 1. Click on the 'Settings' view icon in the left panel.
Step 2. Click on the Manage Custodians/Sources tab.
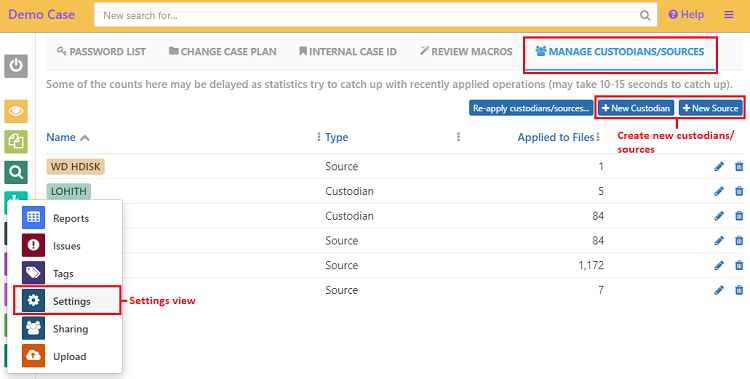
Step 3. Click on the +New Custodian button to create a new custodian, or click on the + New Source to create a new source.
Step 4. Enter a name for your custodian or source, and add notes into the textbox provided if you wish to.
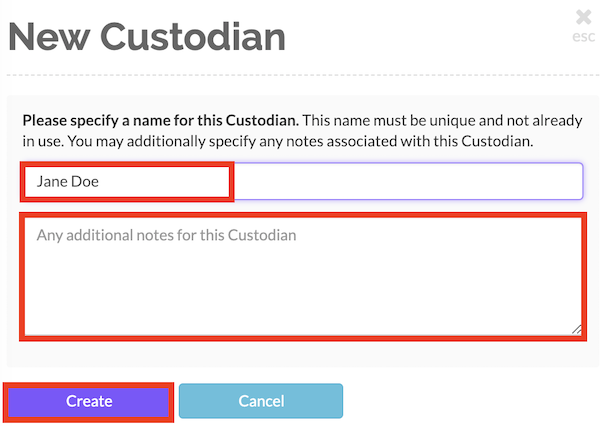
Step 5. Click on the Create button.
Creating Custodians and Sources while uploading files
When uploading files you can choose to create new custodians and sources instead of using existing ones.
Step 1. Click on the 'Files' view button in the left panel.
Step 2. Upload your files by either drag-and-dropping them or selecting files with the Upload Files button (learn more about uploading files here.)
You will be shown an overlay:
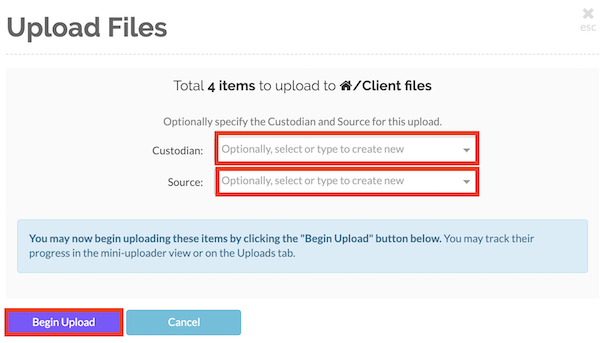
It will display:
- The number of files you are about to upload
- The location to which they will be uploaded
- Drop-down lists of existing custodians and sources
Step 4. Click on either the 'Custodian' or 'Source' drop-down lists. You can:
- choose an existing custodian/source to assign it to all files being uploaded
- type a name into the box and click on the 'Create Custodian/Source' option to create a new custodian or source and assign it to all files being uploaded
Step 5. Click on the Begin Upload button. Once the files upload and are processed, they will be labeled with the custodians and sources you assigned.
Managing Custodians and Sources
In the Manage Custodians/Sources tab (accessed from the 'Settings' view,) apart from creating new custodians and sources, you can:
- Check how many files each source and custodian has been applied to
- Click on the
editbutton (the pencil) to edit the name and notes for a custodian or source
-
Click on the
deletebutton (the trashcan) to delete a custodian or source permanently (including from all files it is currently assigned to) -
Re-apply custodians/sources to existing files
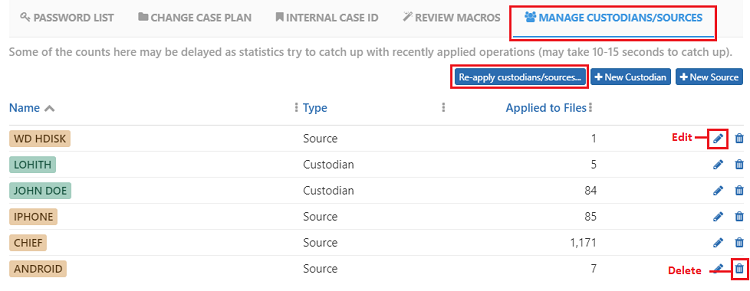
Applying Custodians and Sources to already-uploaded files
GoldFynch lets you apply Custodian and Sources at any time during the review process. You can do so by using the Re-apply custodian/sources button found in the Manage Custodian/Sources tab.
Step 1. Click on the Re-apply custodian/sources button at the top of the Manage Custodian/Source tab of the Settings view
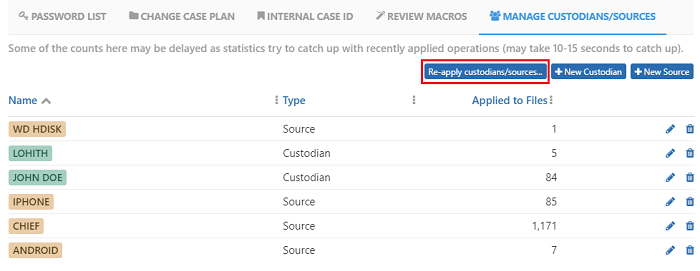
Step 2. Select the files you want to apply the custodian/source to. The available options are by tag, by saved search, and to all files in your case(Everything)
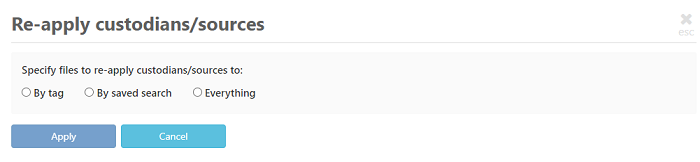
Step 3. (If you have selected the tag or saved search option) Select the tag name/saved search to be used from the dropdown
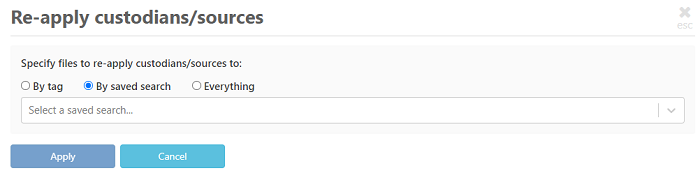
Step 4. Select how you would like to apply the custodian/source
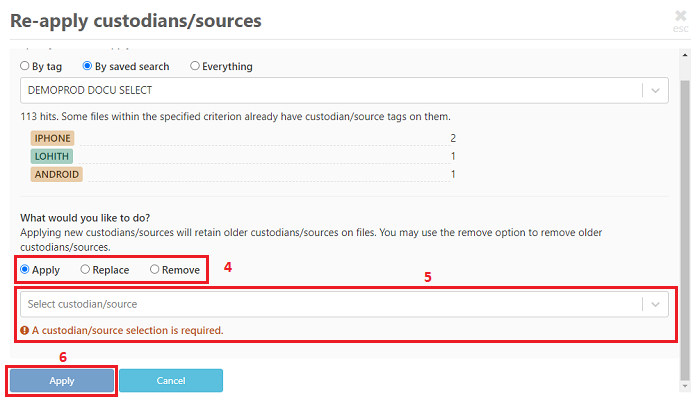
The available options are -
- Apply - This option will apply the new custodian/source while retaining the old custodian/source
- Replace - This option will replace a particular custodian/source with a new custodian/source. You will need to select the custodian/source you want to replace and the value you want to change it to
- Remove - This option will let you remove an older custodian/source
Step 5. Select the Custodian or Source to be applied
Step 6. Click on Apply
Note: In case you choose the Replace option to re-apply the custodian/source you will need to choose the custodian/source you want to replace along with the value it is to be replaced with. In the image below the dropdown on the left contains the list of custodians/sources that can be replaced based on the file selection. The dropdown on the right will be populated based on the value that needs to be replaced. For example, in case you want to replace a particular source then all the other available sources will be populated in the dropdown on the right
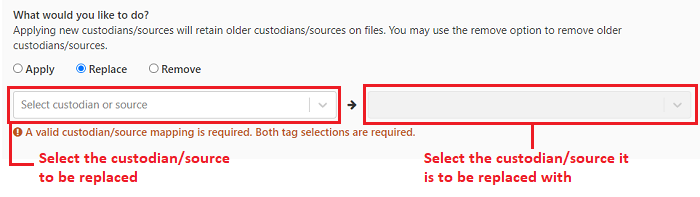
Uses of Custodians and Sources
The custodians and sources you assign to files serve many purposes:
1) You can easily track where a document is sourced from or who the custodian is from the information panel on the right side of your screen in the 'Docs' view.
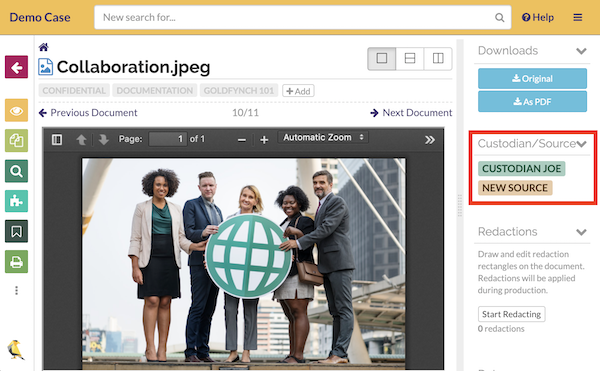
2) In the 'Search' view, you can filter search results by individual sources and custodians.
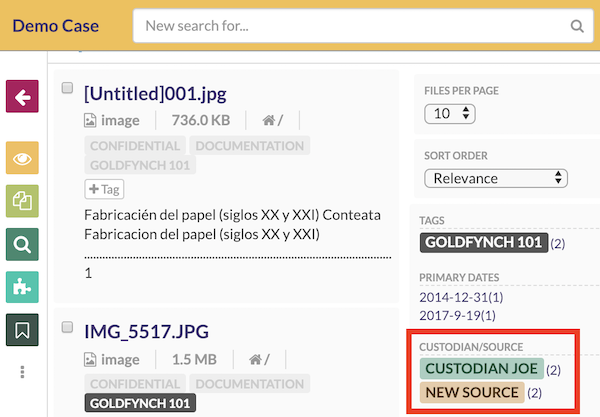
3) When performing Advanced Searches, you can search for files using the 'Custodian' and 'Source' parameters.
4) When generating case reports the 'Custodian' and 'Source' parameters are included as fields.
5) While setting up load file control parameters profiles you can include the 'Custodian' and 'Source' parameters, which can be applied to load files that are generated.
 GoldFynch Documentation
GoldFynch Documentation