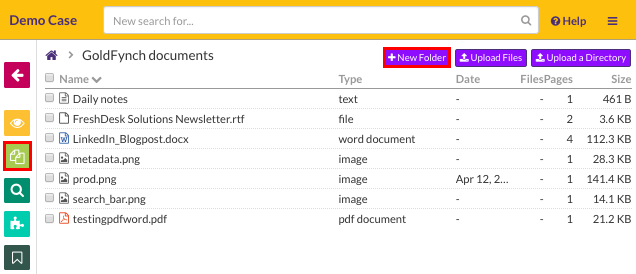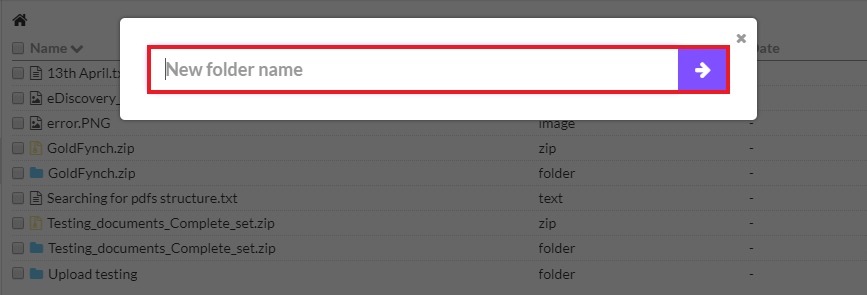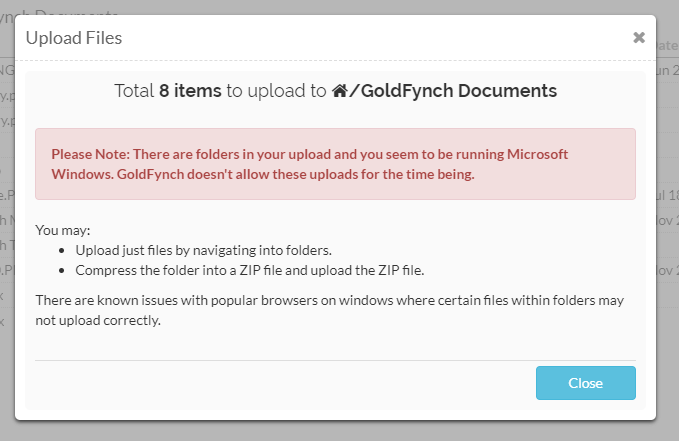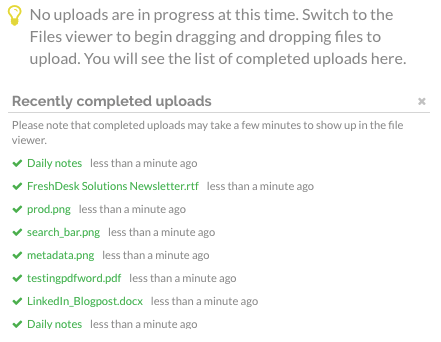Uploading files to GoldFynch
To access your case files on GoldFynch, they first need to be uploaded to the platform. Below are the steps to do so through your web browser.
Preferred formatting of uploaded files and folders
The best way to upload a folder or a group of files is to zip it and then to upload the zip file. There are additional benefits to uploading zipped files:
- They are automatically unzipped. This works for zipped files within zipped files as well
- The folder structure of any sub-folders within the zip file is preserved
- Zipping files before uploading them helps prevent zero-byte and errored files from occurring
- Upload times will be shorter since zip files have smaller file sizes
How to upload files:
1. Navigate to the folder you wish to upload files to in the 'Files' view
GoldFynch lets you upload your files by dragging-and-dropping them into your web browser, or by selecting them using a file selector window that lets you browse through files on your system.
- Choose a case and click on the
Filesbutton in the left pane.
- Navigate to the folder that you want to upload the files to.
2. Choose upload method
Method 1: Drag-and-drop
The easiest way to upload files is by dragging-and-dropping them directly onto the 'Files' view in GoldFynch. When using drag-and-drop, copies of the files are created on the GoldFynch server and the files on your computer remain intact and untouched.
-
Open your File Explorer (or Finder window on Mac,) and select the files you wish to upload
-
Left-click on the files and drag them to your browser window onto the center of the screen, then release the mouse button
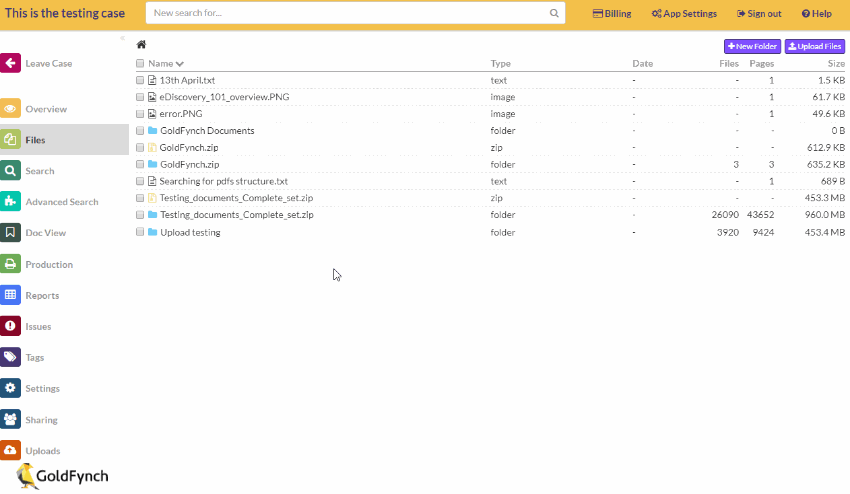
Method 2: Browse through files on your computer
Don't want to drag-and-drop?
- Click on the
Upload Filesbutton instead and choose specific files to upload.
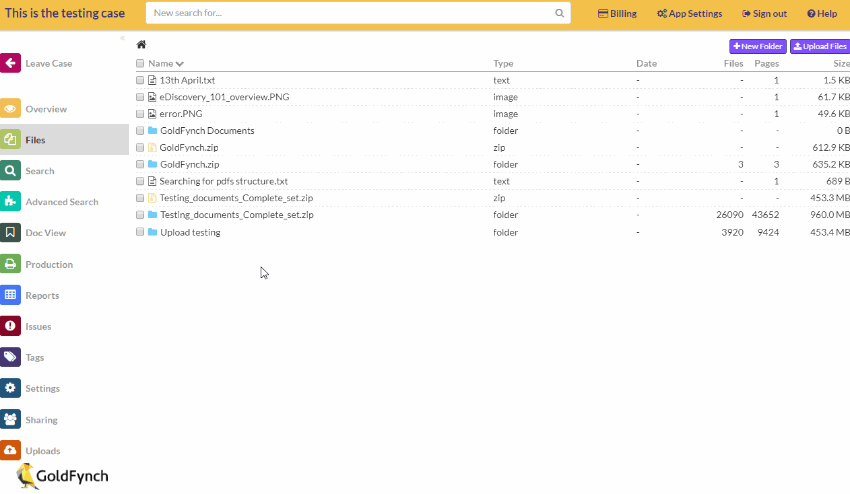
3. Confirm upload(s) and set custodians and sources
After either drag-and-dropping the files or selecting files with the Upload Files button, you will be shown an overlay:
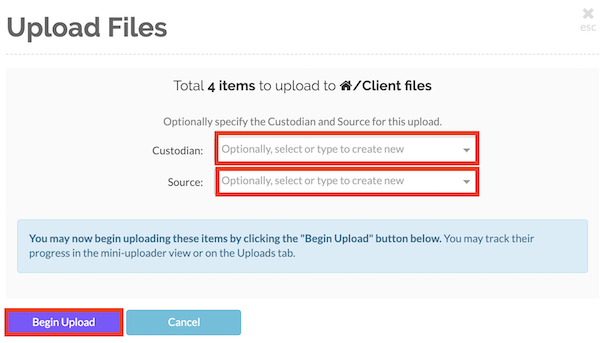
It will display:
- The number of files you are about to upload
- The location to which they will be uploaded
- Drop-down lists of existing custodians and sources
You can either:
- click on a drop-down list and choose the existing custodian/source you wish to assign
- type a name into the box and click on the 'Create Custodian/Source' option to create a new custodian or source
Assigning a custodian or source to files will allow you to:
- View the source and custodians of the files in the 'Docs' view
- Filter search results by individual sources and custodians in the 'Search' view
- Search for files using the custodian and source parameters when carrying out advanced searches
- Use custodian and source as parameters in load files generated while producing files
Find out more about custodians and sources here
- Click on the
Begin Uploadbutton
4. Track upload progress
The status of your uploads can be tracked from the 'Uploads' view, the uploads button in the left pane, and the uploads pop-up bar in the bottom right corner of the screen.
The Uploads view
- Click on the
Uploadsbutton in the left pane to access the 'Uploads' view
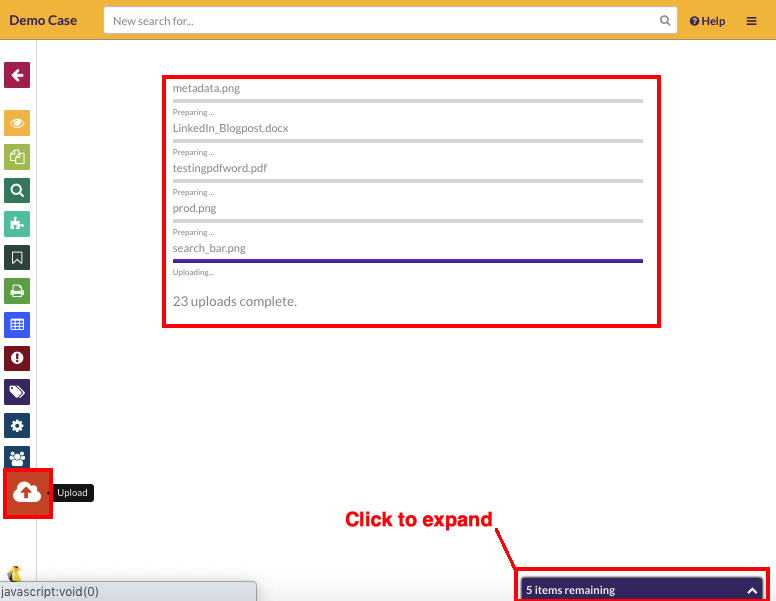
Apart from displaying the status of currently-uploading files, the 'Uploads' view lists files that were recently uploaded:
- Click on the top bar of the pop-up bar to open or close it.
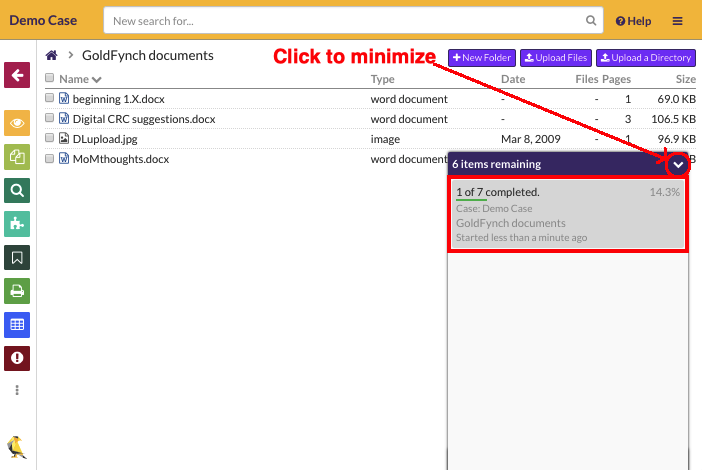
Upload features
GoldFynch makes uploading feel effortless:
- It identifies and automatically processes many types of files
- GoldFynch handles them all: zipped files, PDFs, word documents, emails (PST, MBOX), etc.
- It flags zero-byte and other errored files
- It looks for corrupted files as part of the automatic processing and highlights them for you
- It makes uploading in bulk easy
- Using either Method 1 or Method 2, you can select multiple files to be uploaded in one go
-
It decompresses zip files and extracts email attachments
- Zipped files are unzipped - even zips within zips!
-
It provides comprehensive processing for files with the DXF & DWG file formats
Uploading from other platforms
To find out more about uploading files from specific platforms, refer to these articles in GoldFynch's Knowledge Base
Viewing MBOX/PST/OST files
If you wish to quickly view such files but not necessarily annotate, tag, review, or produce them, you can do so using Goldynch's free MBOX viewer or free PST Viewer. It doesn't upload any of your data, and runs in your web browser, letting you view your MBOX/PST/OST files in seconds
Additional reading
- Preferred formatting for files being imported to GoldFynch
- Best practices for uploading files to GoldFynch
- Uploading load files to GoldFynch
- Uploading zip (compressed) files to GoldFynch
- Identifying zero-byte files in your GoldFynch cases
- Size limitations on uploading files zipped with OSX (Mac)
Add-on services to upload files
As additional services, it is possible for the GoldFynch team to directly source files from your clients', or your own:
- email accounts (Outlook.com, Gmail, Yahoo, etc.,)
- social media (Facebook, Twitter, LinkedIn, etc.,)
- cloud storage services (like Dropbox, Google Drive, OneDrive, etc.)
- databases by setting up a File Transfer Protocol (FTP) server
GoldFynch can also requisition additional processors for you that speed up the processing rate of your uploaded files.
Learn more about these services here.
 GoldFynch Documentation
GoldFynch Documentation