Document Kits
When producing documents in GoldFynch new versions of the files are specifically created for the production based on the format specified. Additionally, the files may be named using Bates numbering and may have Bates stamping added to them.
GoldFynch's Document Kit function lets you download these produced versions of files. You can even specify the produced version of the file that you would like to download for files that are found in multiple productions. The system also lets you download files found in productions that were imported into GoldFynch.
Additionally, Document Kits provide a convenient way to export documents in bulk (whether they are found in productions or not) from GoldFynch by tag or advanced search, and by Bates range in the case of produced documents.
Creating a Document Kit
The step-by-step process of creating a document kit is described below.
Step 1. Click on the Reports & Document Kit button in the left navigation panel
![]()
Step 2. Click on the Document Kit tab

Step 3. Click on the +New Document Kit button in the top-right corner
Step 4. Enter a name for the Document Kit
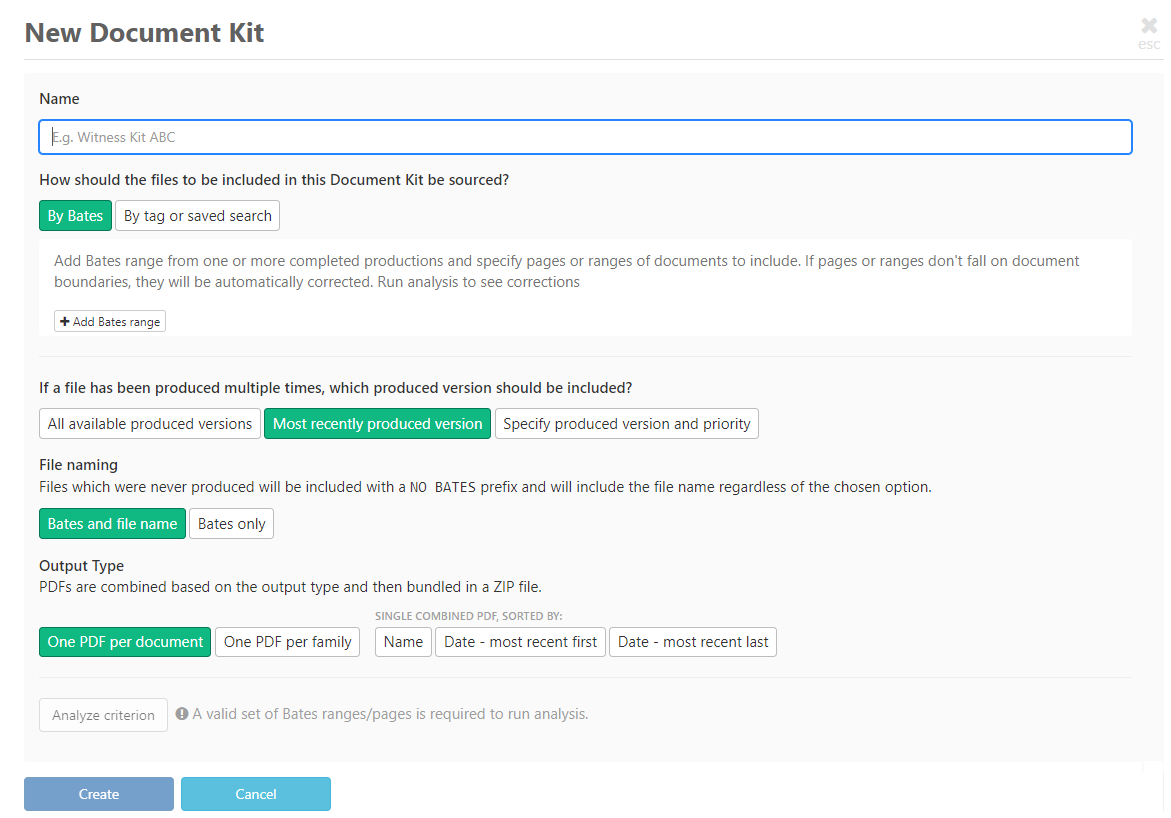
Step 5. Select a document kit source by clicking on the appropriate button. See the Document Kit file source section below for more details on how to select the files

Step 6. Select the production version to be included. Find more information in the section below

Step 7. Select the file naming convention you want to use

Step 8. Select the PDF output type you want the files exported to

Step 9. Click on the Analyze criterion button to review an overview of the document kit. The details of the overview are described in the section below
Step 10. Click on the Create button to submit your document kit for creation.
Note: Once you submit the document kit for creation it will be listed in the Document Kits tab of the Reports & Document Kits view. Initially, a status of in-progress will be displayed in the Completed column. Once the document kit has been created this will be updated to the Completion date and time. You will then be able to download the document kit
Details of document kit overview under "Analyze criterion"
When you click on the Analyze criterion button a summary of the document kit you are about to create will be generated for your review. The information provided is as follows -
- Total hits: This is based on the number of files selected
- Total hits(deleted files): This count is generated when there are production versions of files that have since been deleted from the case. This will happen when the file selection is by Bates number
-
Total files in output zip: The number of files that will be present in the zip, along with the breakdown of where they are from
- From Productions: Files that are present in productions created in GoldFynch
- From imported files: Files that are from productions that were imported into GoldFynch
- GoldFynch processed: Files that are neither part of productions nor imported productions
Note: The numbers of the right divided by a
/against the three fields above representImages/Nativesi.e. the number of files that are imaged versions (usually produced PDFs) /the number of native versions included -
Produced in productions: This indicates the number of distinct productions the selected files are in. This will have a value greater than 1 when
All produced versionsorSpecify productions and priorityoptions are chosen. When this is expanded the different productions involved and the number of files in each production will be displayed
The other details that are shown are -
- Files found in multiple productions
- Renamed conflicting file names: This will occur when there are multiple production versions of the same Bates number or Bates number and file name combination
- Tags hit
- File types hit
- Imported Bates hit
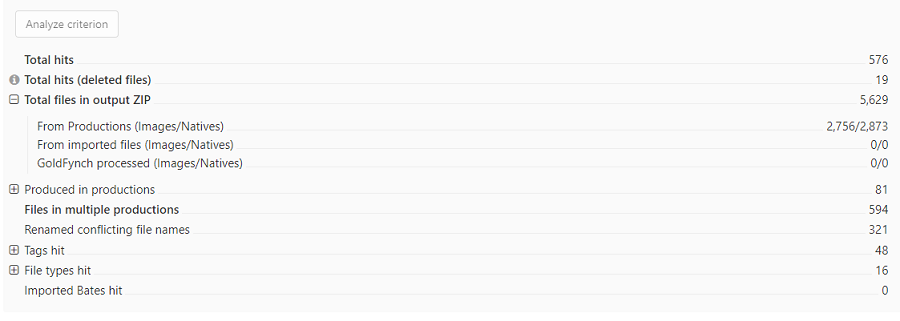
Note: Click on the + button next to a field to get a detailed breakdown
Document Kit Options
Here is a detailed description of the options provided for creating a document kit
Document Kit File Source
The Document Kit system lets you choose how files are to be added to the document kit. There are three ways in which you select the files:
-
By Bates Number Range: This option can be used when considering files from completed or imported productions. You can specify the Bates range from one or more productions when you use this option. You can even select multiple Bates ranges. When selecting files by Bates number range you need to -
-
Click on the
+ Add Bates Rangebutton
-
Select
"" no prefixto enter a range of Bates numbers that don't have a prefix or select one of the available prefixes listed, to enter a range of files that have prefixes. For e.g., if there are files produced with Bates numbers AB001, AB002, AB003, etc. then "AB" will be listed as one of the options in the prefix dropdown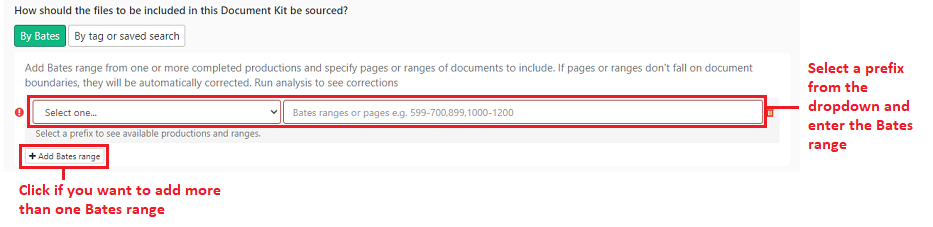
-
Enter the Bates number range
Note:
- Use the
+Add Bates rangebutton to add multiple ranges with different prefixes - Padding with 0s will not be taken into account for Bates ranges, so files with ranges 1,2,3, etc., and 0001, 0002, 0003, etc. will show up as options. You will be able to specify which of these you want to include in the
Production version selection and prioritizationstep. The process to select the production version has been described in the next section -
If the same prefix is used in multiple productions, this will be mentioned under the box with the text "Available in X productions"

-
-
By Tag/Saved Search: You can use this option to include documents that you have tagged during review or that are part of the results of a saved search. To use this option -
- Select the
By tag/saved searchoption -
Select a tag/saved search from the dropdown

- Select the
-
All Documents: This can be used to include all files in your case in the Document kit.

Note: When including files by Tag/Saved search/Everything, files will be included regardless of whether they are in productions or not. However, for files that are part of productions, only the produced versions will be included (as per the option selected in the next section "Production version selection and prioritization")
Production version selection and prioritization
Suppose the selected files have been included in multiple productions, this option gives you the ability to choose which production version of a file should be included in the Document Kit. Please take note that all the files selected in the previous section "Document kit file source section" will be included in the Document kit and this option only helps you to specify which version of the files will be included
The options to select the production version are:
-
Include all available produced versions: All versions of the selected files that are included in productions will be included in the Document Kit
-
Include only the most recently produced version of each file: Only the most recently produced version of the selected files will be included in the output
-
Specify the produced version and the priority of selection in the case of multiple productions: Using this you can fine-tune your selection when you want specific produced versions of the selected files. When you select this option a list of all the completed productions that contain the selected files will be displayed along with the Bates number range of the documents in each production. By default, all productions will be selected.
You can customize the selection by:
-
Deselecting the checkbox of the productions that are not required
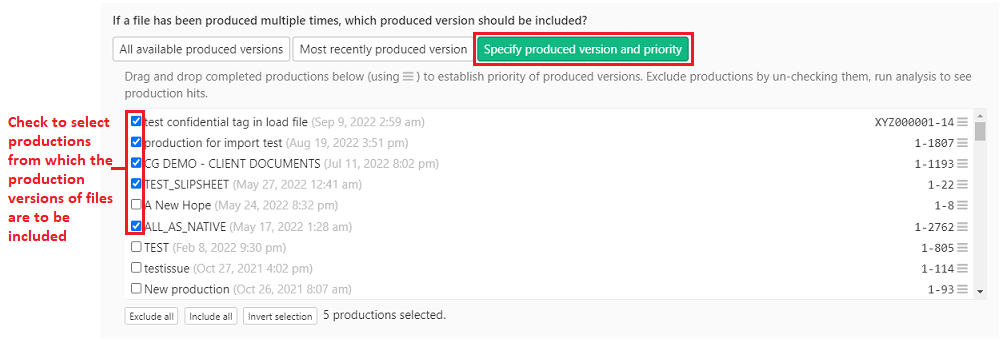
-
Clicking on the
listicon on the far right against a production and dragging its row up or down to rearrange the production and change its priority. The topmost production will have the highest priority.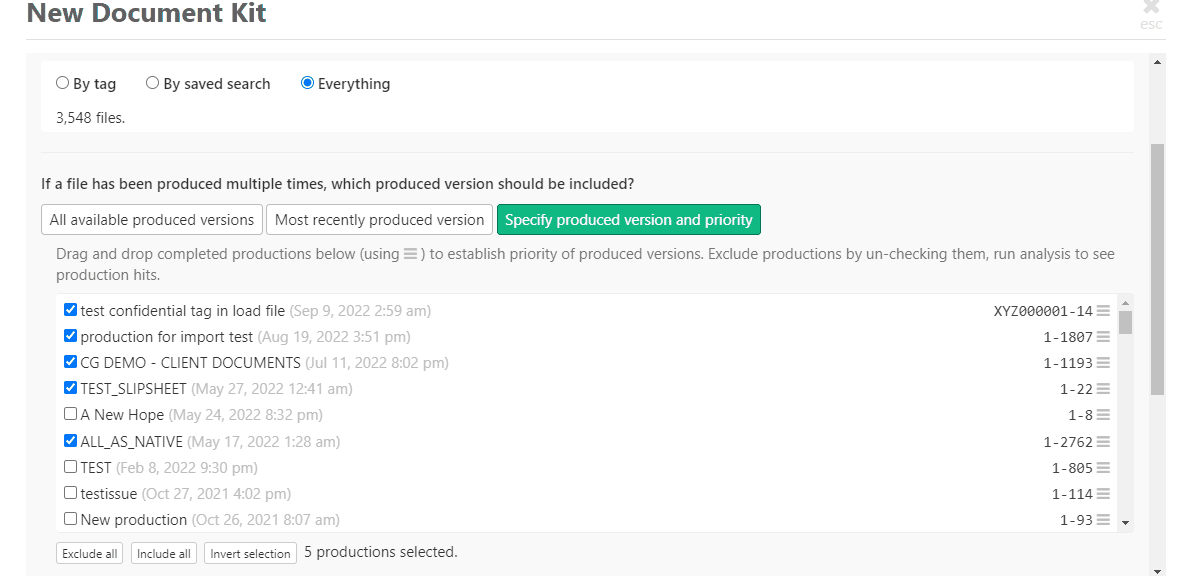
Note: If a file is present in multiple productions, the system will look for the checked and highest-priority production that it is present in and that version will be included in the Document Kit.
-
Output file naming convention
This option lets you choose how you want the files in the Document Kit to be named. The available options are:
- Bates numbering and file name
- Bates numbering only
Note: In case there are files with no Bates numbers (e.g. if you selected "All Documents" or selected files by tag or advanced search) then these files will have their file name prefixed with "NO BATES" regardless of the selection made.
PDF Format for Document Kit
All the files in the document kit will be PDFs but you can choose the PDF format from the following options:
- One PDF per document
- One PDF per family, learn more about file families here
-
A single combined PDF that can be sorted by:
- Name
- Date - most recent first
- Date - most recent last
Downloading Document Kits
Document kits can be downloaded once the creation process has been completed. The processing is complete when the date/time is updated under the Completed column in the Document kit tab
Click on the Download button against a document kit to download it

Renaming Document Kits
-
Click on the pencil icon against a document kit
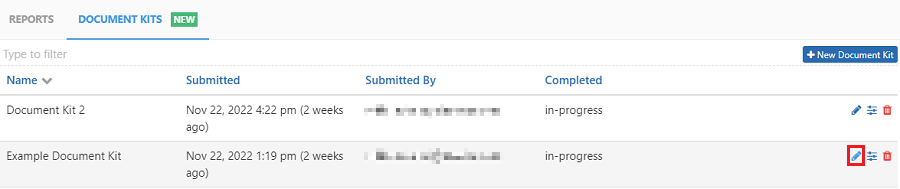
-
Enter the new name in the
Rename Document kitscreen overlay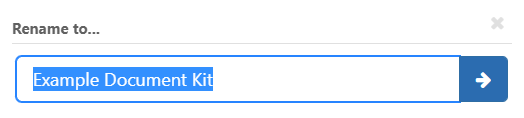
-
Click on the arrow button to update the name of the document kit
Re-use Document Kit parameters
You can create a new Document Kit using a document kit that was previously created as a template by making use of the Re-use document kit settings feature
-
Click on the reuse icon
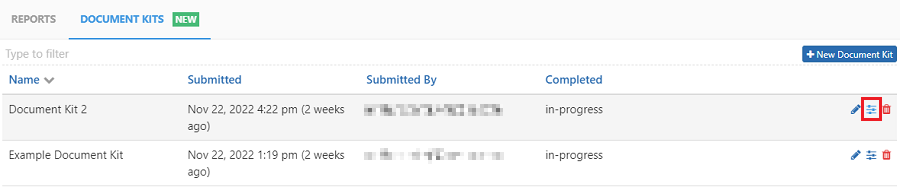
-
Enter a name for the new document kit
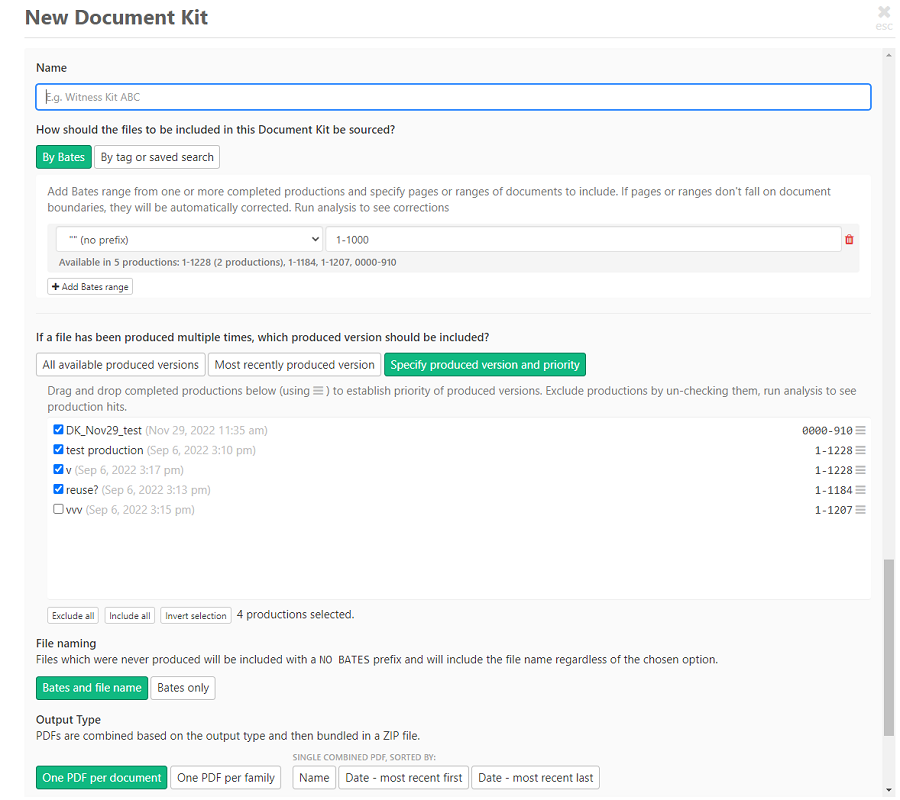
Note: The New Document kit screen will be populated with the parameters used in the document kit that is being re-used
-
Modify any of the parameters if required
Note: When you re-use settings to create a new Document Kit, it will be based on the current state of the case. For example, if your old document kit was made using a specific tag that has since been deleted, it will deselect the tag and you will need to choose a new one. Similarly, if the Document kit was made using Bates numbers from a production that you delete, you will not be able to include the produced versions of files from that production any longer.
Deleting Document Kits
-
Click on the trashcan icon against a Document Kit
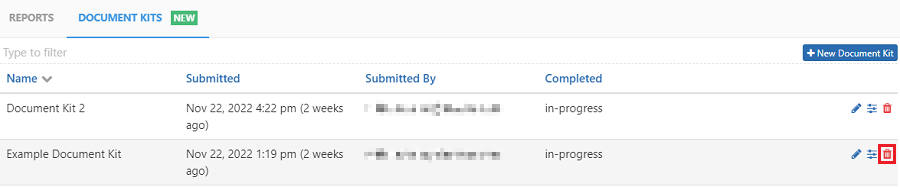
-
Click on the
Deletebutton in the confirmation window that appears to delete the Document kit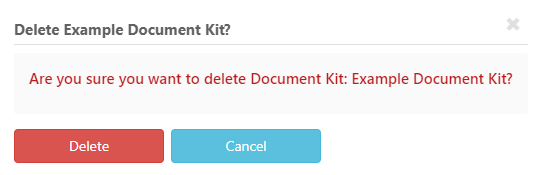
Note: A Document Kit once deleted will be removed from your case and you will not be able to recover it. However, the original files and produced versions will not be affected.
Creating a Document Kit from the Tags View
You can also create a Document Kit directly from the Tags View
-
Click on the
Tagsicon in the left Navigation panel to navigate to the Tags view
-
Click on the checkbox against the Tags you want to use
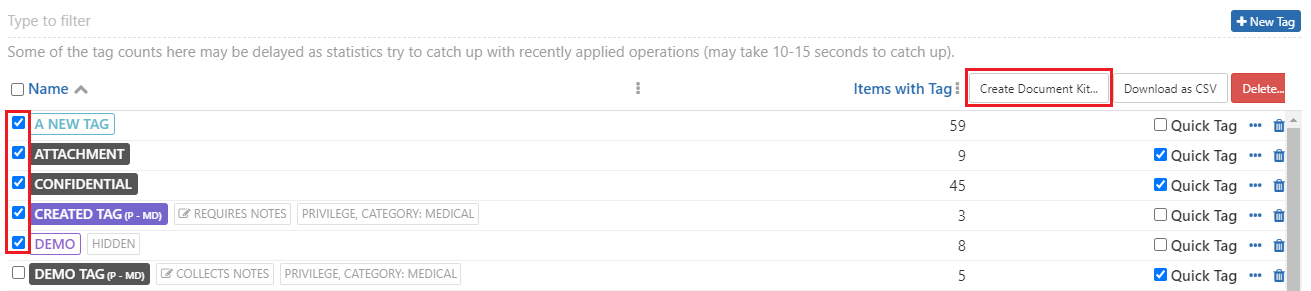
Note: You can use Shift+Click to select multiple tags
-
Click on the
Create Document Kitbutton in the top-right corner of the Tags view -
You can then create the document kit following the process described in the Creating a Document Kit section from Step 4 onwards
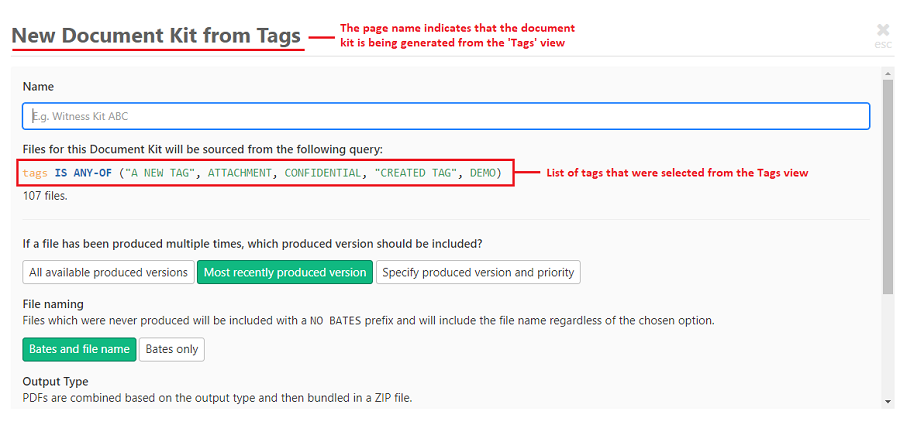
 GoldFynch Documentation
GoldFynch Documentation