File Families
When you are tagging a file in GoldFynch, you may want the tag to be applied to more than just the selected file(s). For example, if you are tagging an email as 'Important' you may also want to tag its attachments as well. Luckily, GoldFynch supports the tagging of files with such associations. The group of associated files are known as a file 'family,' where there are 'parent' files (like the email in the above example) and 'children' files' (the email's attachments)
Default Tag Behavior
For each tag assigned, you can choose whether it applies to the tagged files' families as well, or just to the files. In addition to this, you can even set the default behavior for each tag - so you could make the 'confidential' tag always get applied files' families, but a 'conversation' tag apply only to the file that is being explicitly tagged.
There are 3 behaviors that can be assigned to tags:
- Always prompt (the default behavior for new tags)
- Tag just the item
- Tag the whole family
The 'always prompt' and 'tag just the item' tags are shown as filled-out boxes with white text:
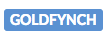
Tags that are set to 'tag the whole family' by default are hollowed out with colored text:
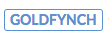
Adding Tags to Files and File Families
Step 1. Navigate to the 'Files' view by clicking on the button in the left pane
Step 2. Check the checkbox next to the name of the file or folder you would like to tag
Step 3. Click on the 'Tag' button in the right action pane that appears
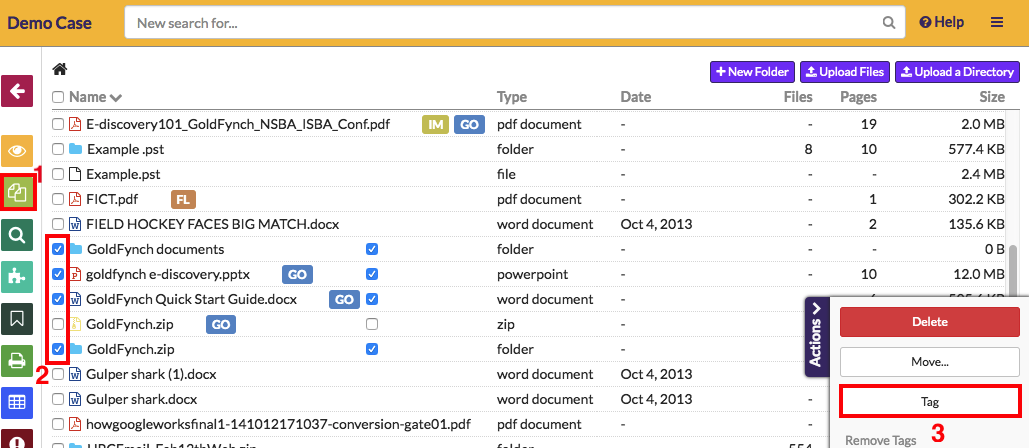
Step 4. Assign tags from the 'Apply tag' screen (learn more about how to from here)
NOTE: If 'Apply multiple tags' is enabled, you will need to click on the 'Apply' button after selecting the tags you want to apply
Step 5. Choose whether to tag only the selected files or the families of selected files as well
- Assigning a tag will prompt you to choose how the tags should be applied if they do not already have their behavior set already.
- Checking the 'Remember' box will make the selected option the default behavior for the tag across GoldFynch, and the tag will be applied without raising this prompt again. You can later change this from the 'Tags' view (covered in the next section)
- Leaving the 'Remember' box unchecked will leave the tag with its default behavior - to raise a prompt again the next time you apply it to a file
When the screen below appears, choose from one of the two available options.
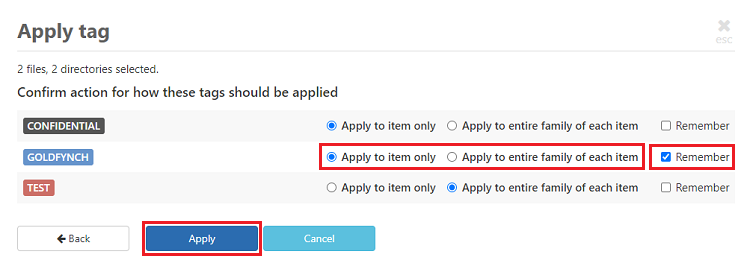
- Option 1: Apply to item only
- Option 2: Apply to entire family of each item
From the image above we can see that:
- the 'Goldfynch' and 'Important' tags will only be assigned to the files selected to being tagged in the 'Files' view; the 'Confidential' tag will be added to both the selected files and their families
- the next time the 'Goldfynch' tag is assigned to files, it will raise this same prompt again, asking whether it should be applied to just the selected files or the files and their families as well; the others two will not raise prompts. The 'Important' tag will automatically apply just to the selected files, and the 'Confidential' tag will automatically apply to both the selected files and their families.
Step 6. Click on the 'Apply' button to apply the tags to the selected files (and their families where relevant)
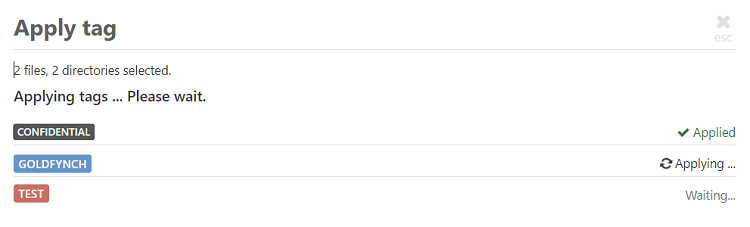
- A progress screen will appear that shows the completion status of the application of each tag. Once all tags are applied the screen will automatically close
Setting or Changing Default File Family Tagging Behavior from the 'Tags' View
You can also set a tag's default behavior for extending to file families from the 'Tags' view. Here's how:
Step 1. Navigate to the 'Tags' view by clicking on the button in the left pane
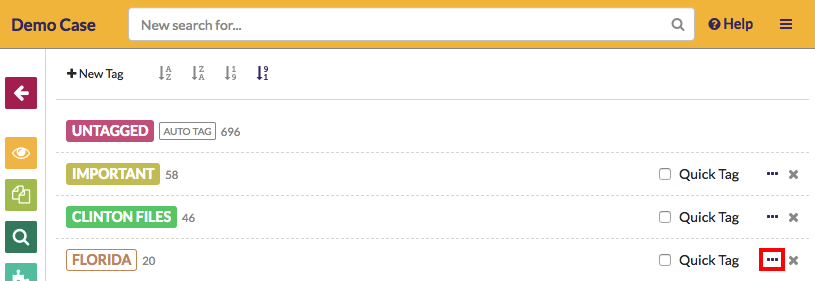
Step 2. Click on the '...' button on the far right of the screen against the tag whose behavior you want to assign
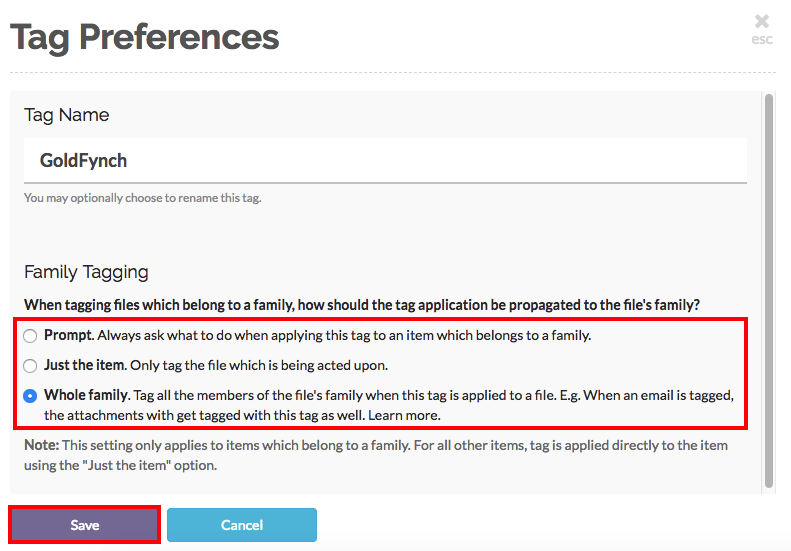
Step 3. Select an option out of the three possible behaviors that can be assigned:
- Always prompt (the default behavior for new tags)
- Tag just the item
- Tag the whole family
Step 4. Click on the 'Save' button
NOTE: Changes to tag behavior is prospective: they will not affect the families of files that are already tagged and will only apply to files that are tagged after the behavior change is saved
 GoldFynch Documentation
GoldFynch Documentation