Navigation Contexts in GoldFynch
When you view a document in a listing of documents (e.g., a search listing, tag listing etc.,) GoldFynch can ‘remember’ where you were in viewing the files so that you can return to your position in file review even if you navigate away from the document.
Triggers for Navigation Contexts
The navigation context appears whenever you open a file in the Document Viewer. This can be caused when:
- You open a document in the Document Viewer (even if it has no files in the folder)
- You perform a search and click on one of the search results
- You view a file that is part of a file family
So this is also possible when browsing through files or opening files in the Document Viewer (i.e. even when you are not searching.)
Note: A more permanent version of the navigation context is triggered when you access a review set.
Using Navigation Contexts
It can be toggled open and closed by clicking on the button in the top-right corner, and the panel opens on the left of your screen.
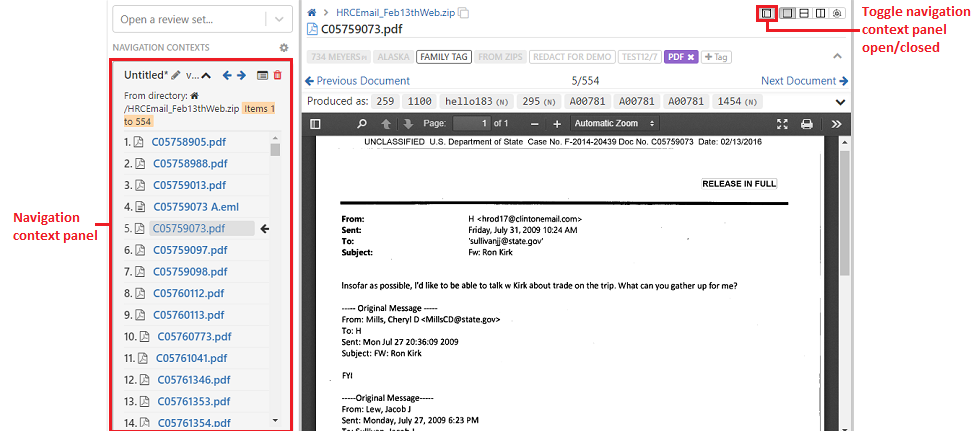
Each set of navigation contexts has a toolbar at its top:
- The details of the context the document is opened from is displayed here
- Click on the name of the navigation context (by default named “Untitled” as in the image below)
- You can minimize and expand it by clicking on the upwards and downwards arrows
- You can cycle through files in your navigation context by clicking the forward and back arrows
- It allows you to create a review set from a navigation context
- It displays the name of the navigation context, the percent of it that has been viewed, etc.
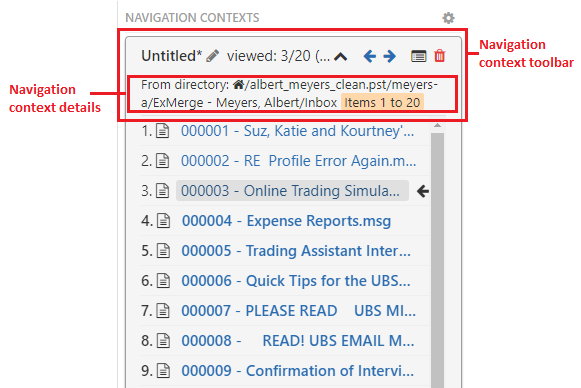
- You can remove a navigation context by clicking on the trashcan icon (this doesn’t delete files, only the navigational context list)
-
The
Make Activebutton allows you to switch between different contexts. Each opened document may come with its own context - like an email and its attachments. -
If the open document exists in the active context, it is highlighted as well. If the open document is not a part of the active context, you can click on the
Make Activebutton (as shown in the image below) to set it to the active context.
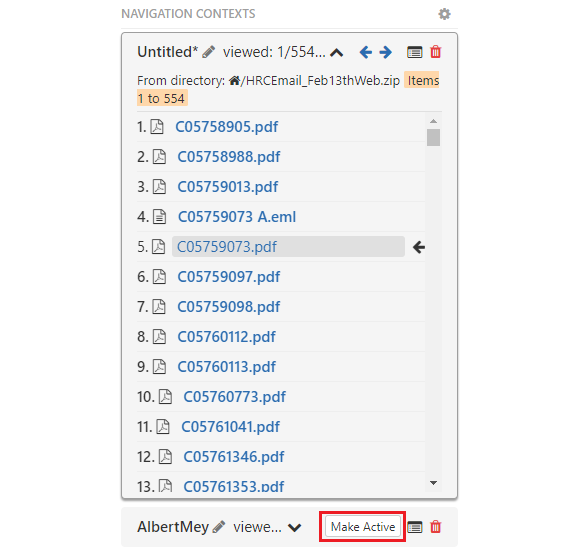
It is possible to have a situation where a file comes up as a search result and is opened in the Document Viewer, but is also shown to have its own file family, and thus a different but valid context. In this scenario (and in general in similar scenarios) you can click on the Make Active buttons to move into and back from the other navigation context, with the search results still being in place.
Note: The system allows only one untitled navigation context, if you would like to preserve the older one you will have to give it a name
For the navigation context itself:
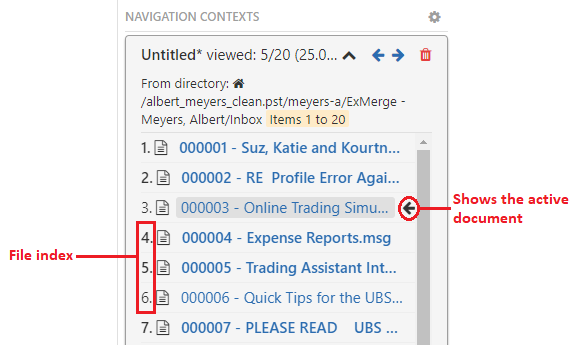
-
The files can be viewed with or without indexes (i.e. reference numbering of the file's position in the navigation context). The available indexes are -
- Absolute index - This is based on the absolute value of the number of files in the navigation context
- Relative index - This is based on the value relative to the file that is currently being viewed
-
The arrow pointing towards the active file (e.g. the one against the entry beginning with “000003” in the image above)
- Items that have not been seen yet will be in bold (the 4th and 5th entries above)
Note: To change the index option just click on the Gear icon in the top-right corner of the navigation context panel
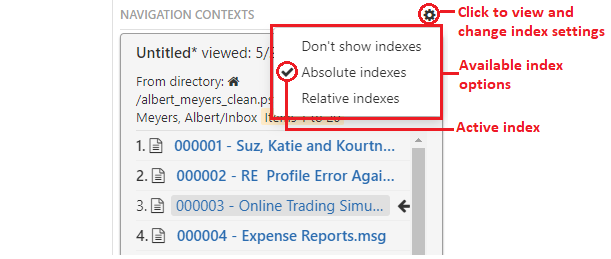
- If you have more than one navigation context, you may switch between the two and your progress within each navigation context will be saved
- This can be combined with filter and search results
- The system allows you to have a maximum of 2 named and one untitled navigation context open at one time. In case you wish to open another you will have to delete one of the open contexts or create a review set
-
You can have only one untitled navigation context open at any particular time. In case you wish to refer to this context again you can create a review set
-
The untitled navigation context will be overridden whenever a new context needs to be opened
- You will need to name a navigation context if you would like to preserve it
-
Create a review set in case you wish to have more than 3 navigation contexts
-
A navigation context can have a maximum of 1000 files. If the navigation context has over 1000 files then a warning message will be displayed at the top of the navigation panel along with a
Create Review setbutton. You can click on that to create a review set from the navigation context
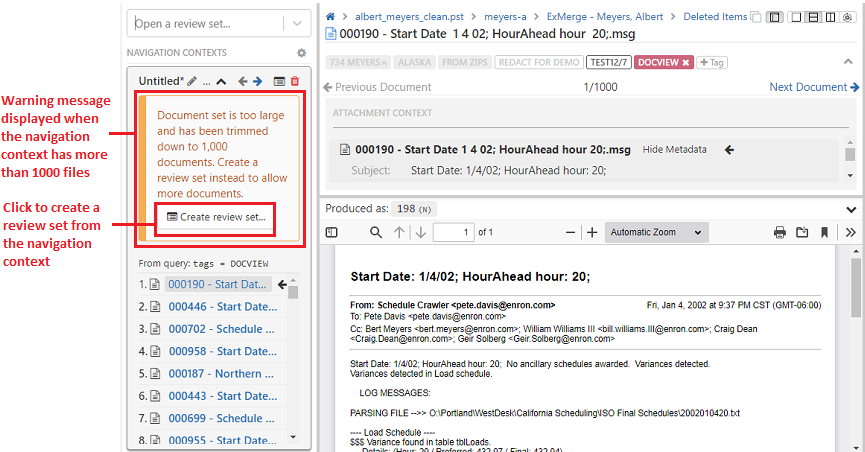
 GoldFynch Documentation
GoldFynch Documentation