Search by keyword and navigate results
GoldFynch provides "dropdown" search suggestions as you type in the search bar. Once a search has been performed, you can quickly navigate between the search results using the Next Document and Previous Document buttons.
1. Enter a keyword into the search bar
-
Open the GoldFynch case you want to execute a keyword search in.
-
Type a keyword into the GoldFynch search bar, which can be found at the top of any page of a case in the GoldFynch app.
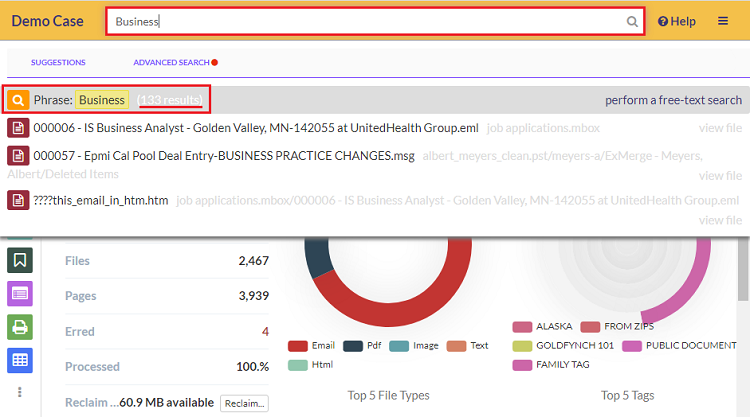
As you type, GoldFynch estimates the number of search results and offer suggestions. In the example above, GoldFynch estimates 133 results for the keyword "Business."
2. Initiate search
Hit Enter to search for the keyword. Here's what you'll see:
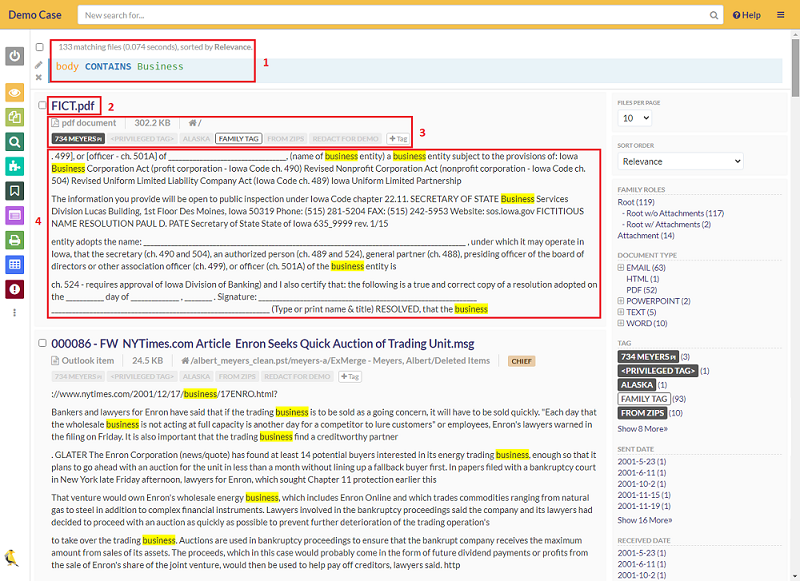
-
The number of results, the time taken for the search, and the search query. In the above example, the keyword "Business" made 133 matches in 0.074 seconds. Regardless of the size of the case, GoldFynch usually completes searches in less than a second!
-
The names of files that have the keyword you searched for
-
Information about each file:
- The type of file
- The size of the file
- The location of the file in the case structure
- The tags attached to the file
-
A series of text snippets below the filename. GoldFynch displays the text surrounding the keyword each time it appears
3. Click on a filename or a text snippet
-
If you click on a filename (in our example above that would be
FICT.pdf), GoldFynch opens the file in the Document Viewer, with the keyword 'Business' highlighted in blue (see the image below) each time it appears -
If you click on a text snippet, GoldFynch opens the file in the Document Viewer, but this time at the page containing that particular snippet. Again, the keyword 'Business' is highlighted in blue each time it appears
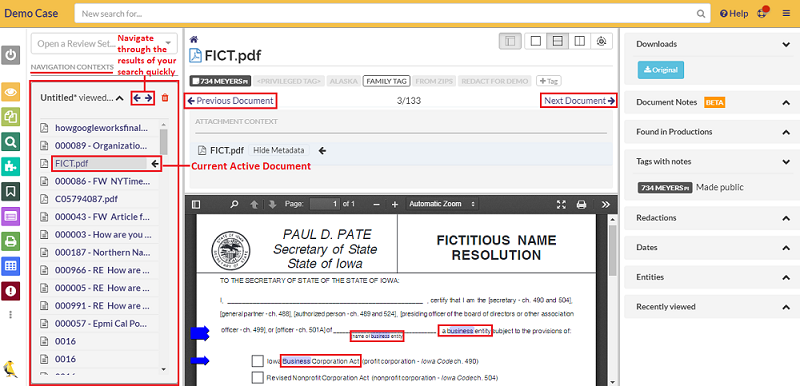
4. Navigate through documents from your search results
Once you open a document in the document viewer the Previous Document and Next Document buttons provide you with the ability to quickly move between documents within a set of search results.
Additionally, you can also use the navigation context found in the left column. The navigation context lists all the documents that are part of your search results and allows you to navigate through them - click on another listed file or use the arrows to move to the next/previous document. The tool also saves the context of your review so you can return to it even if you navigate away from it.
Note: If the displayed navigation context does not match up with your search results, click on the Open in a new context button found in the left pane. This will minimize the earlier navigation context that was displayed and will make your current search's context the active one
For e.g, in the image below the document was opened from a search listing but the navigation context does not reflect that. Once you click on the Open in a new context then a new navigation context will be opened.
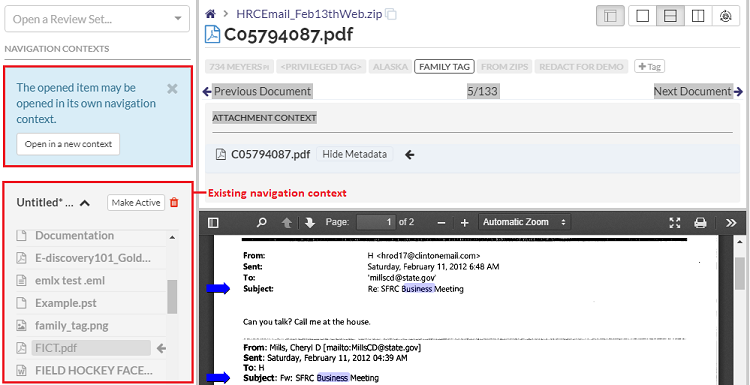
You can see the new navigation context that contains the list of documents from the search listing in the image below
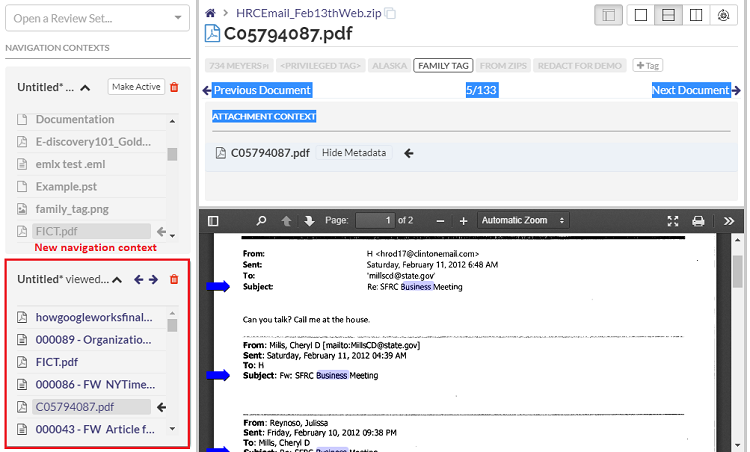
Click here to learn more about navigation context
Want to perform more complex searches?
If you want to run slightly more nuanced searches, check GoldFynch's Advanced Search system!
Some of the things it lets you do include:
- Search against multiple parameters at the same time
- Use logical operators like AND, OR, and NOT to group queries together (e.g. "Find all files with the word 'Finance' OR all files with the word 'Economy'")
- Explicitly filter out results (e.g. "Find all files NOT of the file type '.docx'")
- Save your search queries for you or your collaborators to use later
 GoldFynch Documentation
GoldFynch Documentation