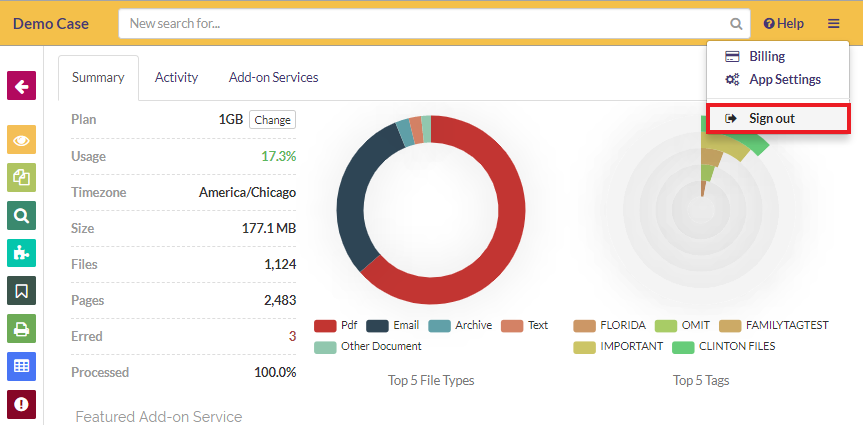Forgot your password?
There are two ways to reset your GoldFynch password:
- If you have forgotten/don't have access to the password
- If you have access to the password and want to change it
Scenario 1: If you don't know your GoldFynch account's password
Step 1. Navigate to the GoldFynch login page
If you are not already signed into GoldFynch, clicking this link will take you there
NOTE: If you are still signed into your GoldFynch account, but don't remember your password and want to change it, click on the Sign Out button, accessed from the menu button in the top-right corner of your screen, then click this link to go to the login page
Step 2. Click on the Forgot Password? button
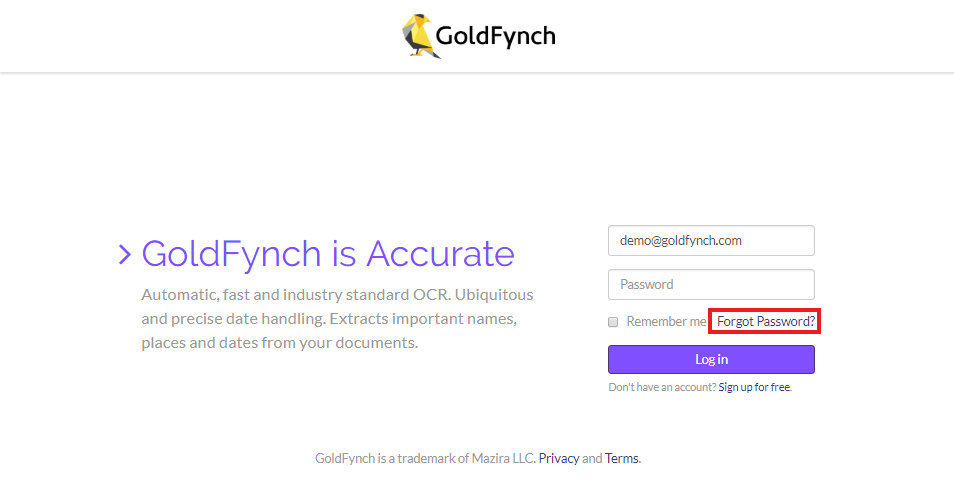
Step 3. Enter the email address that your GoldFynch account is linked to and click on the Send button.
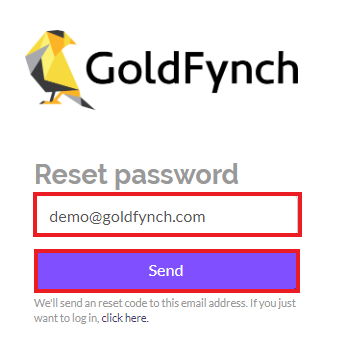
NOTE: You will be asked to enter a code on the following screen (as shown below.) Do not close this tab/window!
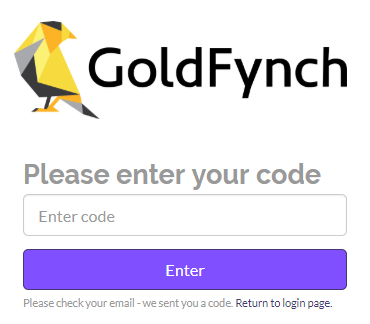
Step 4. In a new tab or a different browser window, log into the email account whose address you entered earlier. You should have received an email from "GoldFynch Accounts" with the email address "accounts@goldfynch.com." Open this email.

NOTE: If you haven't received it, make sure to check your junk mail folder.
Step 5. Copy the unique password request code
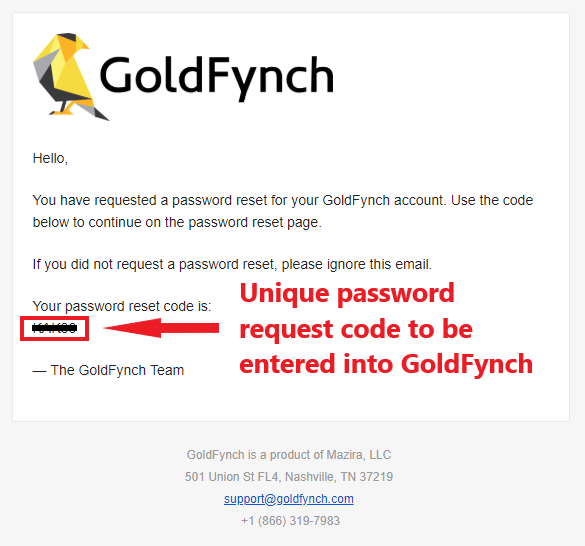
Step 6. Paste the unique password reset code in the box on the code entry screen from step 3.
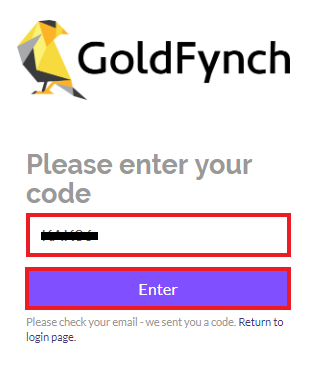
Step 7. Enter a new password for your GoldFynch account, and enter the same new password a second time for confirmation. Then click on the Update button. This should take you directly into your GoldFynch account, without requiring you to sign in.
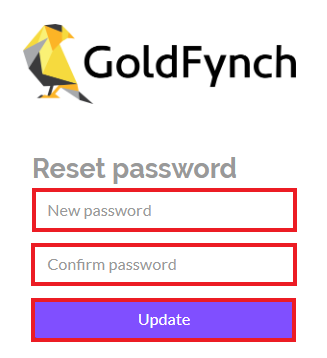
Scenario 2: If you have access to your GoldFynch account's password and want to change it
Step 1. Log into your GoldFynch account
Step 2. Click on the menu button in the top-right corner of your screen, then click on App Settings
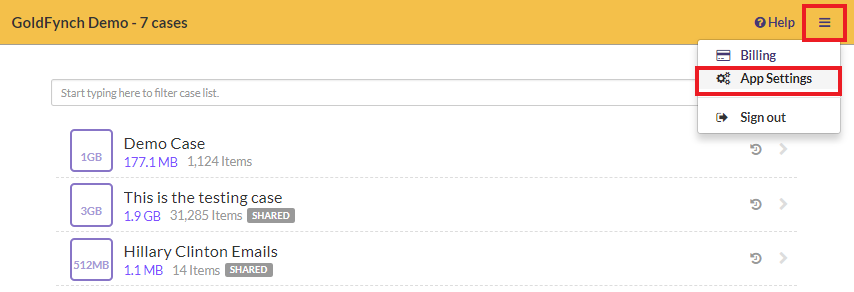
Step 3. Click on the 'Change Password' tab
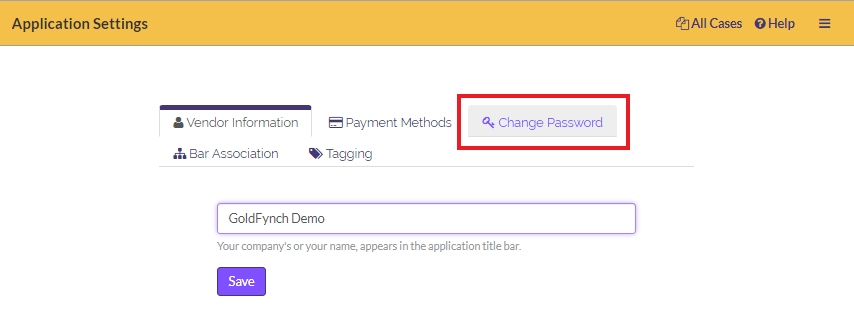
Step 4. Enter your Current password into the Current password box, the new password you want to assign to the account into the New password box and re-enter the new password into the Confirm password box.
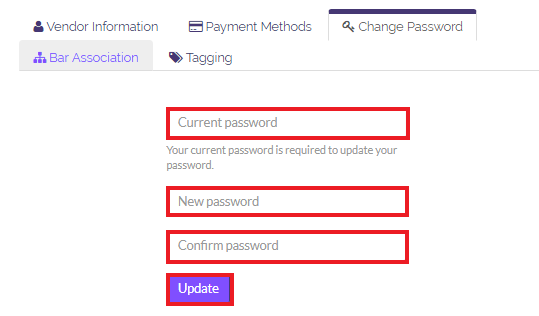
Step 5. Click on the Update button
NOTE:
- You can reset your GoldFynch account's password by either method at any time
- These are the only ways to change or reset your GoldFynch password
- GoldFynch accounts and log-in details are unaffected by any GoldFynch cases that may be shared with them. Other users (for example, the admin user of a case that is shared with you) cannot access or change the credentials of your account in any way
 GoldFynch Documentation
GoldFynch Documentation