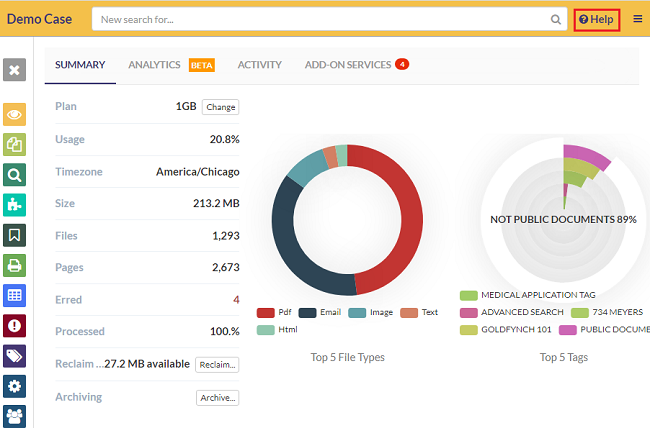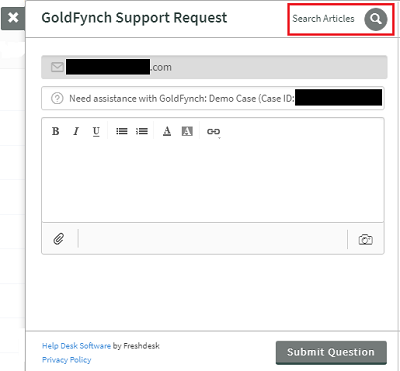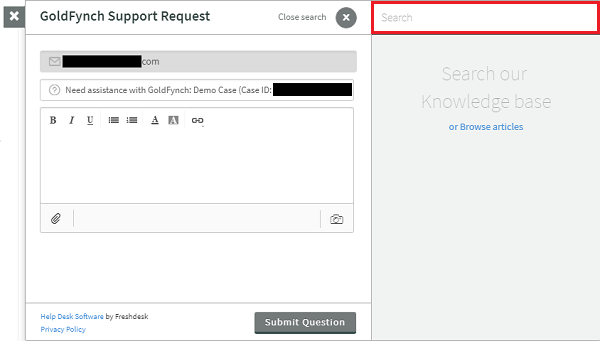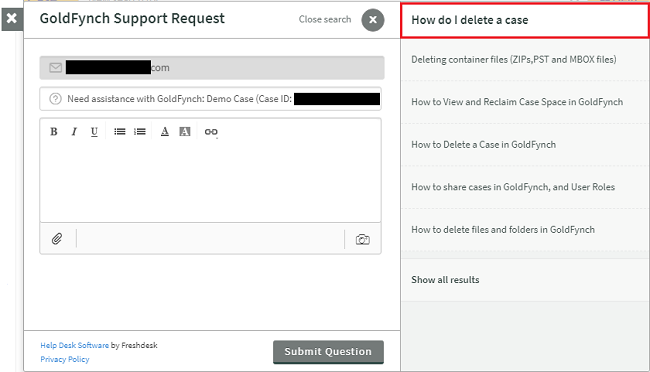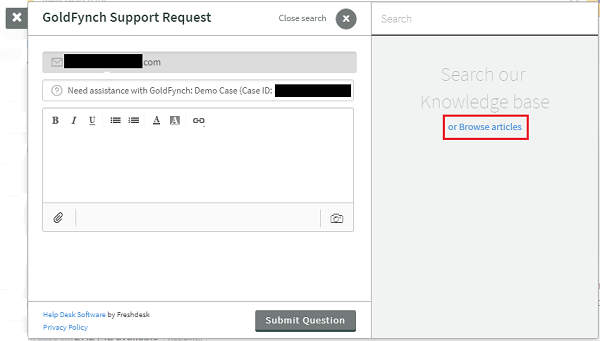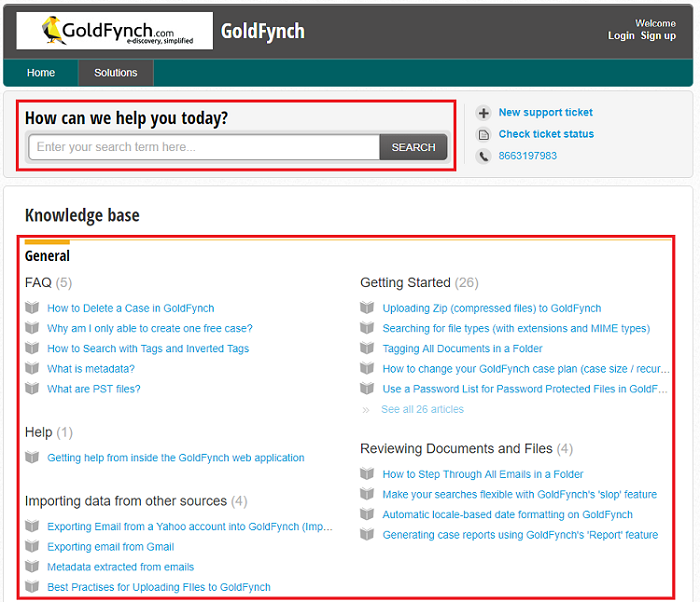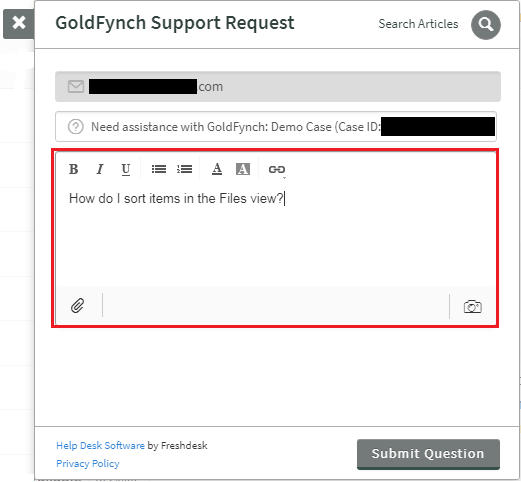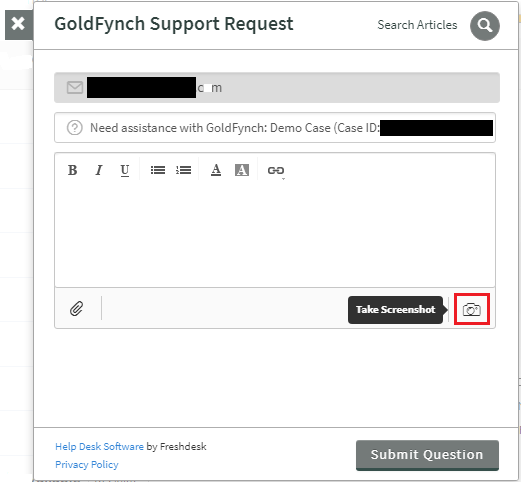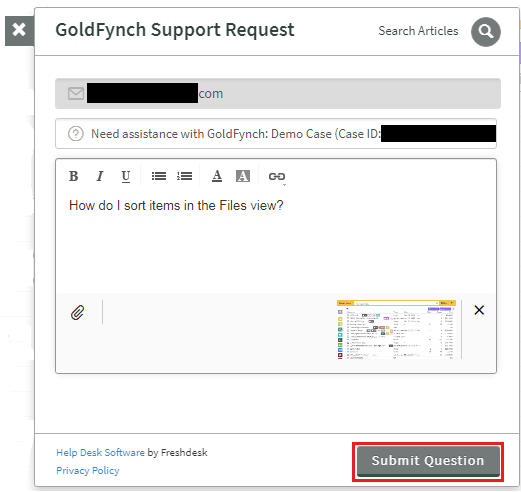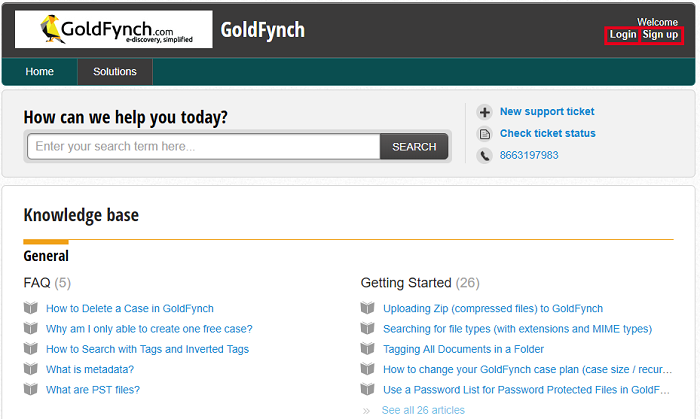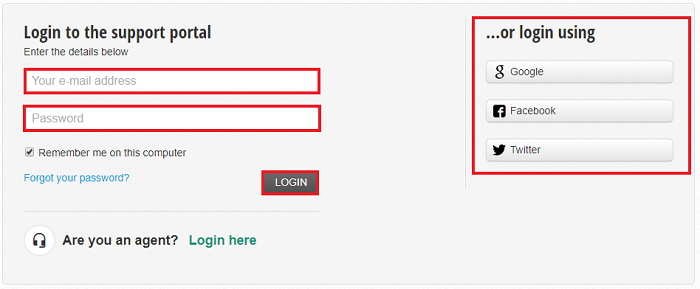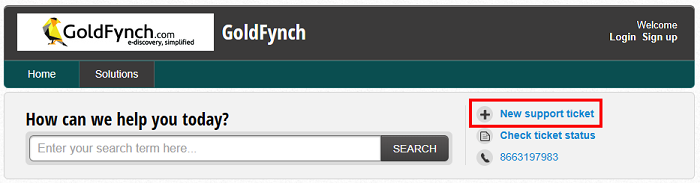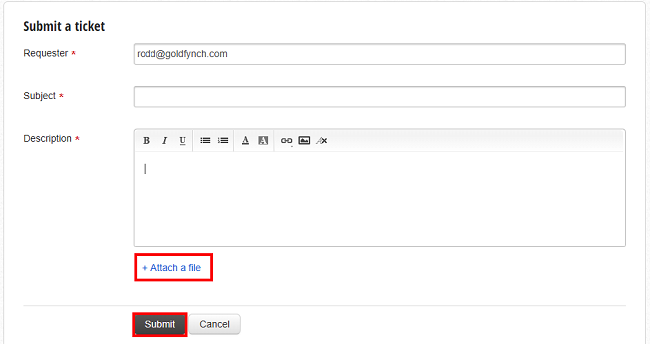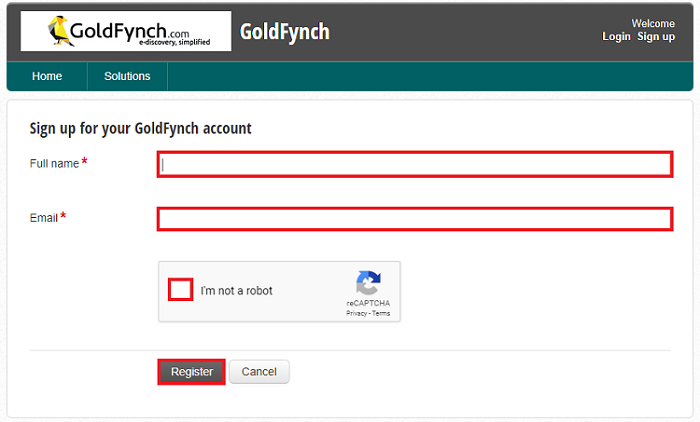Finding solutions
Facing an issue? GoldFynch has a Knowledge Base of solutions to many issues that you may come across, and answers to most questions that you will have. It is also possible to report issues that are not found in the Knowledge Base.
Check to see if there is an existing solution
Searching from the Support Request window
Before reporting an issue or submitting a question, it is possible that the answer is already available in the Knowledge Base. You can quickly search to see if there is already an answer from within the app, by opening the Support Request window.
1) Click on the Help button which is always found in the top right corner of the screen of the GoldFynch app.
2) Click on the Search Articles button in the popup window that appears.
3) Click on the search bar that appears.
4) Type your issue, or keywords relating to your issue, into the search bar. If there are any relevant articles, they will show up here.
5) Click on the relevant article to be taken to its page in the Knowledge Base.
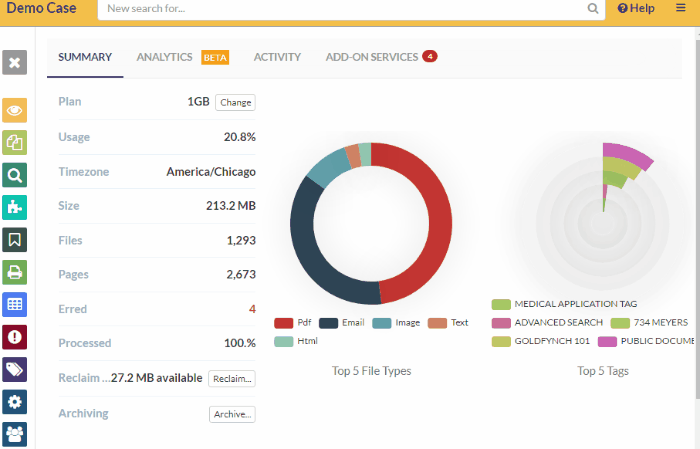
Searching from the Knowledge Base
1) Follow step 1 and 2 of the previous section.
2) Click on the or Browse articles button instead of clicking on the search bar. This will take you to the Knowledge Base. Optionally, you can directly access the Knowledge Base from here.
3) Browse through the listed articles to see if your issue has an existing solution. You can also use the search bar to search for keywords.
Report a new issue
Reporting an issue from the Support Request window
If you cannot find a solution to your issue in the Knowledge Base, you will need to submit a support request.
1) If there is a screen in the GoldFynch app that contains relevant information to your issue, navigate to that screen. This is so that you can attach an image of this screen to your request to provide additional context to the issue. Doing this is covered in step 4.
2) Click on the Help button in the top right corner of the screen.
3) Describe the issue you face in the text field of the popup window that appears.
4) If your current GoldFynch page contains relevant information to the issue (from step 1) click on the camera symbol in the bottom right corner of the text field. A screenshot of the current page will be taken and automatically attached to the request.
5) Click on the Submit Question button.
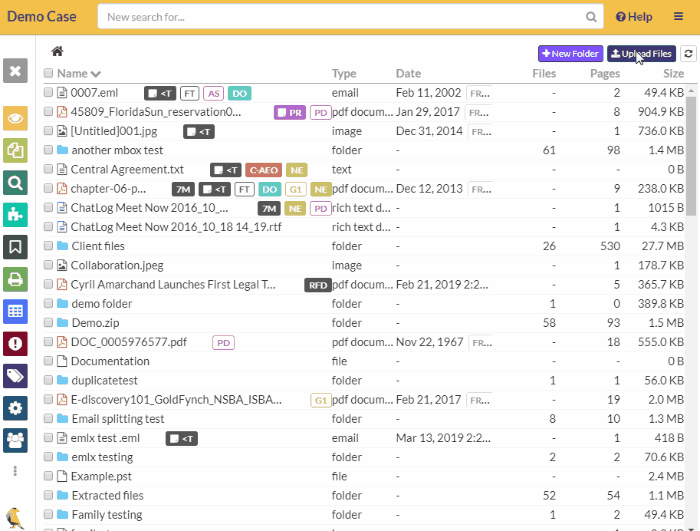
You also have the option to attach any other relevant files and links, as well as to format your message.
Reporting an issue from the Knowledge Base
1) Navigate to the Knowledge Base as described in the 'Searching from the Knowledge Base' section above.
2) Click on the login button on the main GoldFynch Support screen
3) Enter your email address and GoldFynch support account password.
4) Click on the login button. You can alternatively sign in with a Google, Facebook or Twitter account.
Submitting the support request
1) Click on the + New support ticket button.
2) Enter your email address (the address associated with your GoldFynch Support account.)
3) Enter a subject and describe the issue you are facing in the respected boxes.
4) Click on the + Attach a file button and attach any related images or files.
5) Click on the Submit button.
Once you have submitted a support request, a member of the GoldFynch team will get in touch with a solution as soon as possible.
Creating a GoldFynch Support account
1) Navigate to the Knowledge Base as described in the 'Searching from the Knowledge Base' section above.
2) Click on the sign up button.
3) Enter your name and email address.
4) Check the I'm not a robot box.
5) Click on the Register button. You will receive an email confirmation with instructions on how to finish your sign-up process. If you do not after 10 minutes, please check your spam email folder.
 GoldFynch Documentation
GoldFynch Documentation