How to share cases
Collaborate with others by working on a case together. Changes any of you make (e.g., tagging, adding, or deleting documents) will show up across all accounts. Read on to learn how to add users to a case and manage their permission levels.
- The 'user' role was originally read-only. This was replaced by the read-only 'reviewer' role
- The user role has subsequently had edit and delete privileges removed, but it can upload data
Scroll down for more information about the current breakdown of permissions.
Adding a user to the case
Step 1: Navigate to the case you want to share and click on the Sharing icon in the left pane to open the 'Sharing' view
Step 2: Click on the Add a user button
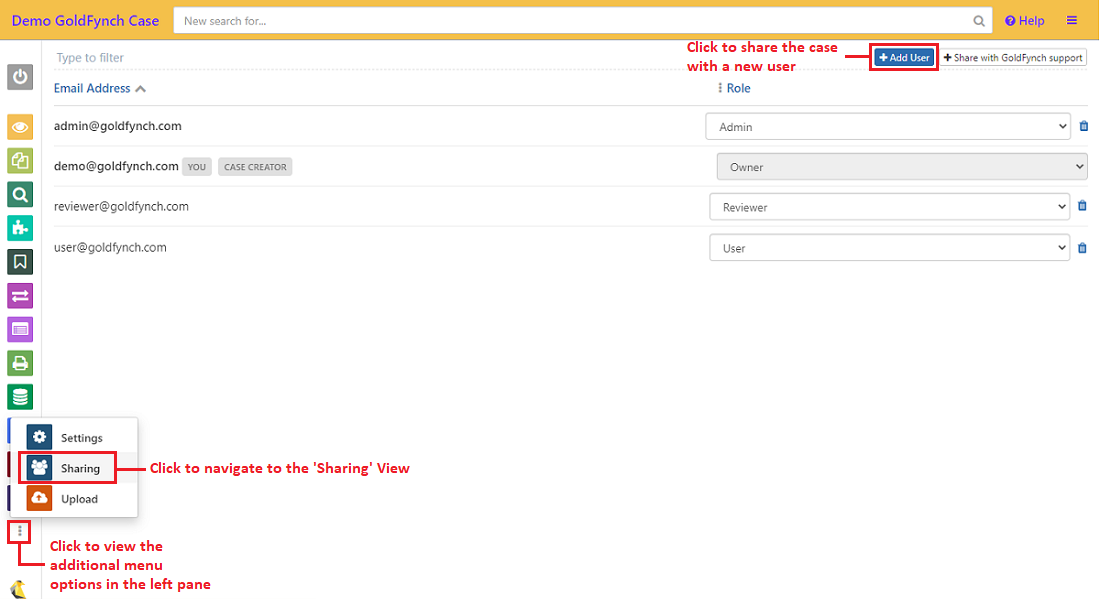
Step 3. Enter the email address with which you want to share the case and click on the arrow. An email notification will be sent to the email address.
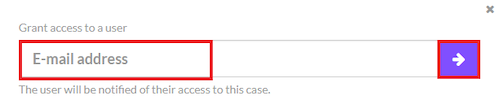
NOTE:
-
You can share your case with people who aren't yet GoldFynch users but to view it they will need to create a GoldFynch account through which they can access the case.
-
For those with reviewer and user permission levels, the
+Add Userbutton though visible is disabled -
In case there is an issue with the email that the case was shared with, then an email notification will be sent to the owner of the case regarding the failed delivery. Additionally, an email error icon will be displayed against the corresponding email address. If you hover over this, the error that was encountered will be displayed. You can then rectify the email address and try sharing the case again
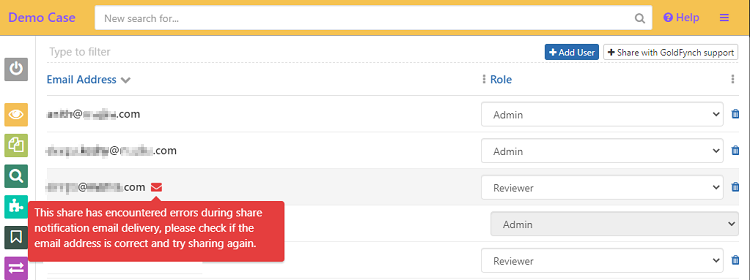
Automatic inheritance of roles and permissions from organizations
-
If the case is part of an organization, the users who are part of the organization will also be listed in the
Sharingview -
The role of organization-level users will be inherited from the Organization and will be indicated as such in the listing. These organization-level permissions can be overridden at the case level
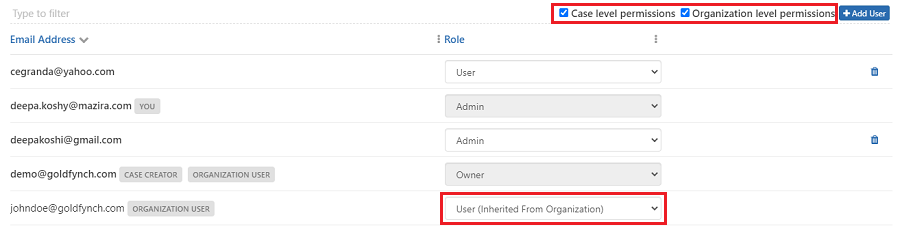
-
For cases that are part of an organization, you can choose to view either
Case level permissionsorOrganization level permissionsby selecting the appropriate checkboxes. By default, both checkboxes are selected. -
The case-level permission overrides the organization-level permission. For eg., if a user has the role of Admin at the organization level and the role of Reviewer at the case level then the Sharing view for the case will show the role as Reviewer
Sharing your case with GoldFynch Support
Step 1. Navigate to the Sharing view by clicking on the button in the left panel
Step 2. Click on the + Share with GoldFynch Support button in the upper-right corner
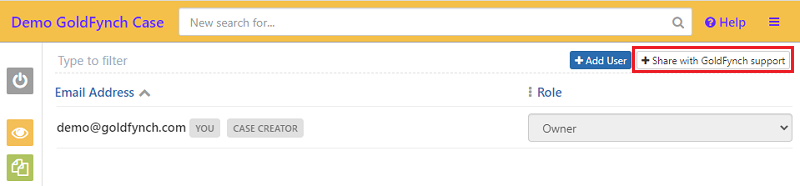
Once you have clicked on the + Share with GoldFynch Support button, an on-screen confirmation message will be displayed and the button will no longer be visible.
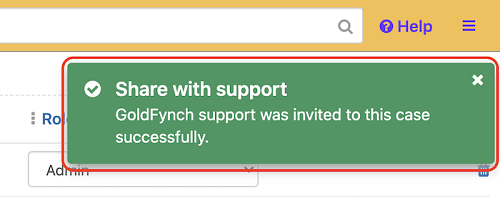
Setting user permission levels
Note that you need to be an admin or owner of a case to be able to change permission levels
Assigning a user role (reviewer, user, admin, or owner)
Step 1. Open the case you wish to share, then navigate to the 'Sharing' view by clicking on the button in the left navigation panel (as you would to add a new user as explained above.)
Step 2. Click on the dropdown menu against their email address
Step 3. Click on the user role you want to assign to them
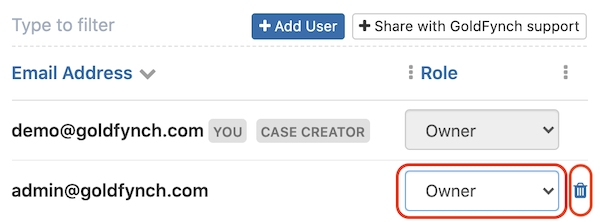
Revoking access to a case
Step 1. Navigate to the 'Sharing' view
Step 2. Click on the trashcan icon against an email address (circled in the image above)
Step 3. Click on the yes button on the confirmation screen that follows:
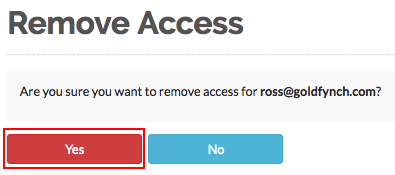
User role permissions
Reviewer accounts
Reviewer accounts can:
- View and search through files
- Request add-on services
- Create and remove redactions
- Apply and remove tags
- Save and load advanced searches
- Create reports and productions
- Add, edit and delete document notes and comments
- Add, edit and delete annotations and annotation notes
- Use review macros
Reviewer accounts cannot:
- Upload, move, delete, or rename files (including container files)
- Delete advanced searches, productions, or reports
- Create, edit, or delete tags
- Run a de-duplication session
- Edit the settings of or delete a case
- Change case plans
- Modify primary dates
- Share productions
- Add or remove shared users from a case
- Edit user roles
- Create, edit, or enable/disable review macros
User accounts
In addition to permissions that reviewers have, 'user' accounts can:
- Upload files
- Delete advanced searches, productions, and reports
- Create, edit, and delete tags
User accounts cannot:
- Move, delete, and rename files
- Share productions
- Run a de-duplication session
- Edit the settings of or delete a case
- Change case plans
- Modify primary dates
- Add or remove shared users from a case
- Edit user roles
- Create, edit, or enable/disable review macros
Admin accounts
Admin accounts have access to all the functions listed above. They can also:
- Move, delete and rename files
- Share productions
- Run a de-duplication session
- Edit a case's settings
- Modify primary dates
- Change case plans
- Delete a case
- Add and remove shared users from a case
- Edit user roles
- Create, edit, and enable/disable review macros
Owner accounts
Owners have all permissions listed above. In addition:
- Only a case's owner pays for case subscriptions (and only owners have the ability to.)
IMPORTANT: There is no extra cost for adding any number of users (of any permission level) to the case. GoldFynch pricing is fixed and all-inclusive.
| Owner | Admin | User | Reviewer | |
|---|---|---|---|---|
| Search | ✓ | ✓ | ✓ | ✓ |
| Review | ✓ | ✓ | ✓ | ✓ |
| Add data | ✓ | ✓ | ✓ | - |
| Add, edit and delete tags | ✓ | ✓ | ✓ | - |
| Share Productions | ✓ | ✓ | - | - |
| Run De-Duplication | ✓ | ✓ | - | - |
| Modify primary dates | ✓ | ✓ | - | - |
| Change case plans | ✓ | ✓ | - | - |
| Delete data | ✓ | ✓ | - | - |
| Add/remove users | ✓ | ✓ | - | - |
| Create/edit review macros | ✓ | ✓ | - | - |
| Delete case | ✓ | ✓ | - | - |
| Additional cost | - | - | - | - |
 GoldFynch Documentation
GoldFynch Documentation