Enabling Multi-factor Authentication
Secure your GoldFynch account by adding an additional layer of security. Setup your account to receive a secure code either via text or from a trusted authenticator application on your mobile device every time you log in. Read on to learn how to secure your GoldFynch account.
Step 1: Begin setting up MFA
- Sign in to your GoldFynch account
- Click on the
menubutton in the top-right corner of your screen, then on theApp Settingsbutton - Click on the
Security Settingstab - Click on the
Setup MFAbutton
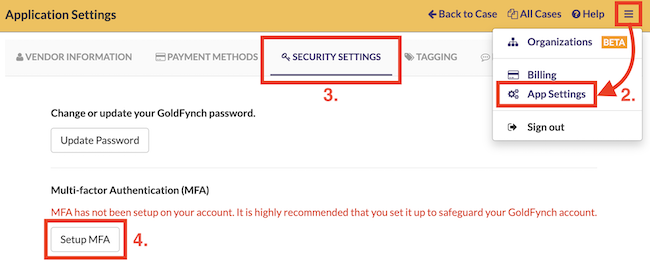
Step 2: Verify your phone number
- Select your country
- Enter your mobile number
- Click on
Continue
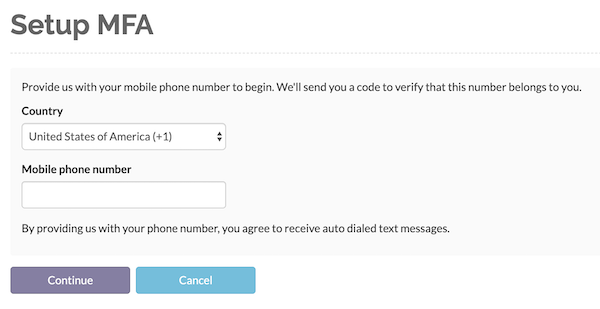
Step 3: Choose and set up your method of authentication
Once your mobile number has been successfully verified, you will be asked to choose a method of authentication. Select one, and click on Continue.
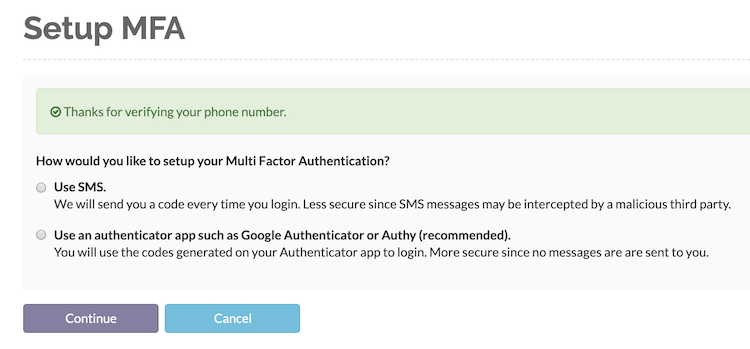
Setting up authentication via text
The mobile number you used will be stored, and each time you log in (i.e., successfully enter your login details on the GoldFynch website,) you will need to enter a code that is sent to you via text. (IMPORTANT: Don't miss out on Step 4: Saving your Recovery Code)
Setting up authentication via an authenticator
Each time you log in (i.e. successfully enter your login details on the GoldFynch website), you will need to open a linked, secure authentication application and enter the code it generates.
NOTE: If you don't have an authenticator like Google Authenticator or Authy installed on your mobile device, you will need to install it during the setup process. Learn more about setting up the Google Authenticator here, and about setting up Authy here.
Once you have installed the authenticator, you will need to scan the generated QR code (partially covered in the image below).
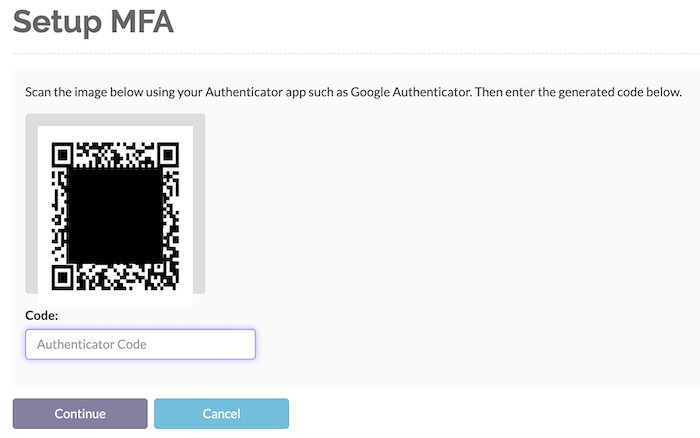
After this, the connection will be made between your GoldFynch account and your authenticator. You will then be able to generate an authenticator code whenever you wish.
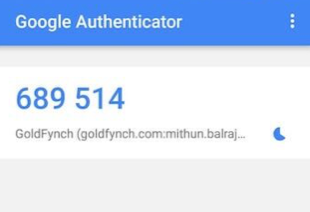
Step 4. Saving your recovery code
Once you have set up your verification method, you will be shown a screen similar to the one below (part of the code is masked in this image), which will contain a recovery code. Make note of this code in a secure location - you will need it to recover access to your account if you are unable to login for any reason in the future.
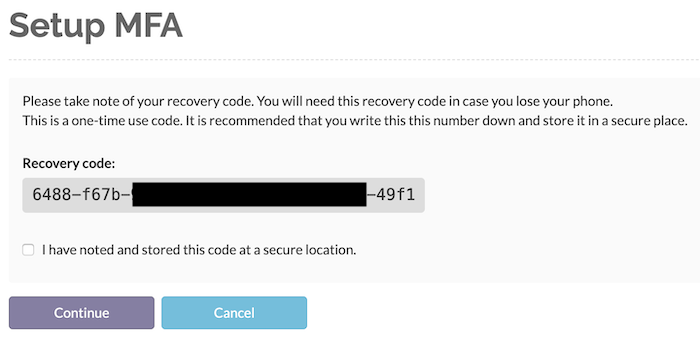
Once you have taken note of the recovery code, check the checkbox and click on Continue to complete the setup of your multi-factor authentication.
Viewing MFA status
GoldFynch displays your current multi-factor authentication status on the Security Settings tab. When it is enabled, you will also be able to view your currently-chosen authentication method.
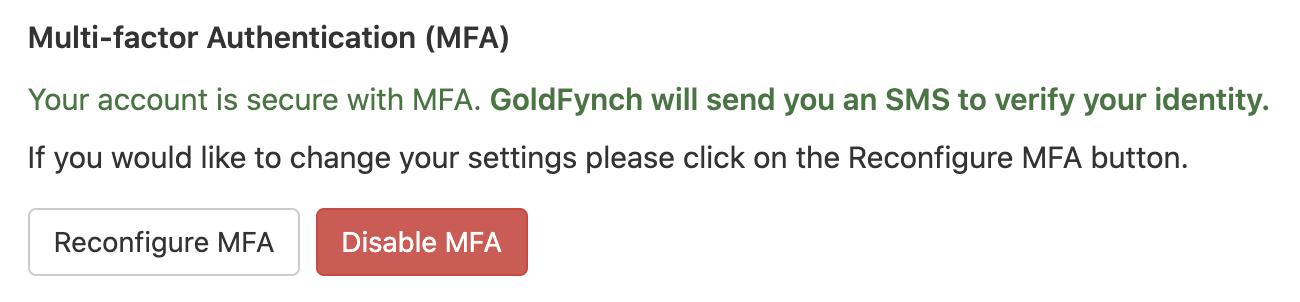
Logging into your account
Enter your login details on the GoldFynch login screen and click on the Login button. On the following screen, enter your verification code based on whether you have enabled text or authenticator validation. If you use your authenticator for multiple services, generate a code for GoldFynch and enter it.
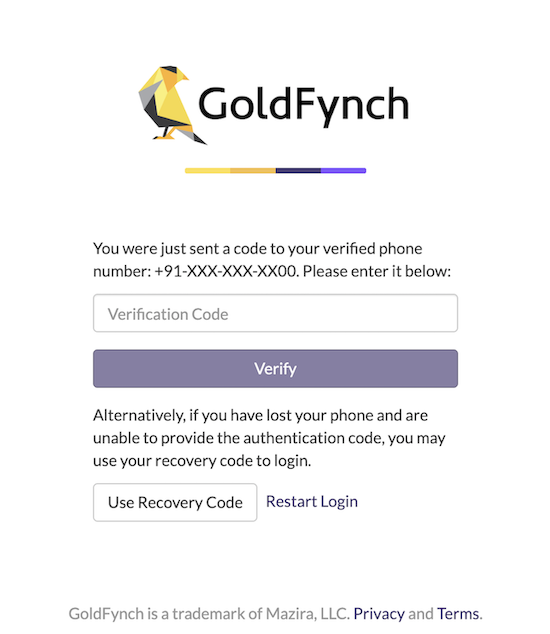
Recovering your account
If you lose access to your GoldFynch case and are unable to login using either of the authentication methods, you can recover it using a recovery code (see Step 4. Saving your recovery code above.)
Using a recovery code
- Click on the
Use Recovery Codebutton as seen in the image above. - Enter your secure recovery code, and click on the
Verifybutton.
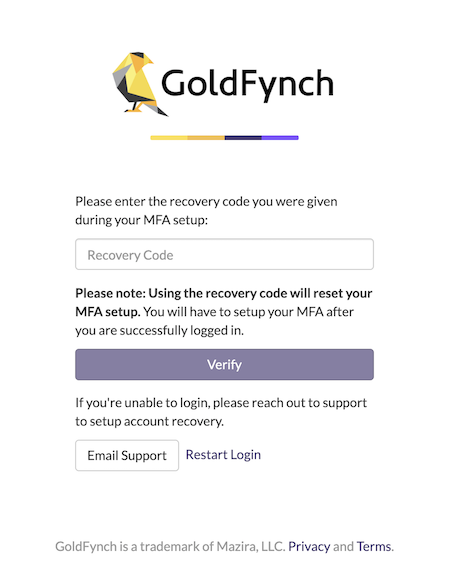
Note that once you have used your recovery code, your multi-factor authentication will be disabled and you will need to set it up again if you wish to use it.
Managing Multi-factor Authentication
Disabling Multi-factor Authentication
- Click on the
Disable MFAbutton found under theSecurity Settingstab. You will be sent a validation code and be prompted to enter it.
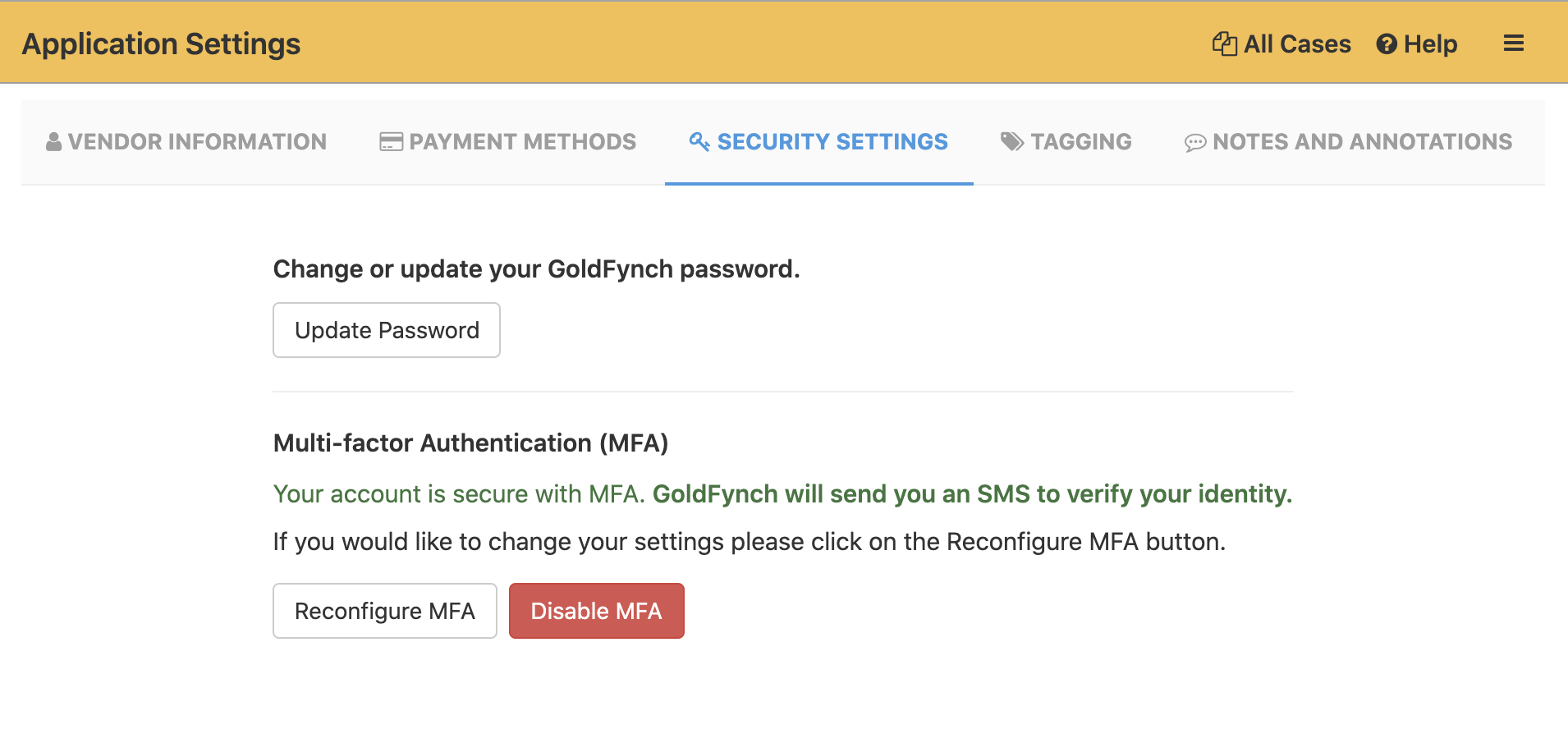
- Enter the validation code and click on the
Verifybutton. - Click on the
Disablebutton.
Reconfiguring MFA
If you wish to change your multi-factor authentication details or method, click on the Reconfigure MFA button found under the Security Settings tab, then follow the steps you are led through - the same ones you would have taken while enabling multi-factor authentication. (See Step 2: Verify your phone number onwards as described above.)
 GoldFynch Documentation
GoldFynch Documentation